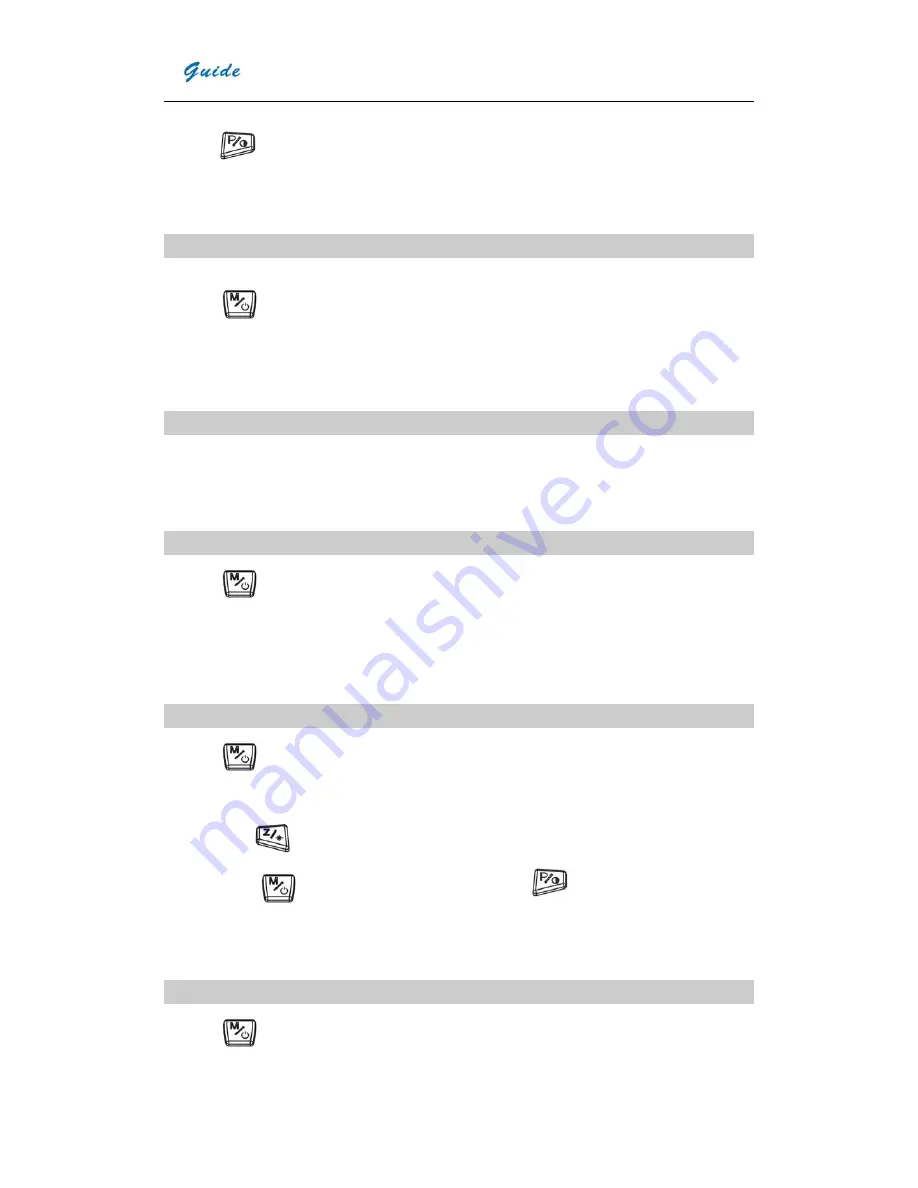
User Manual
16
y
When replaying a thermal image, there would appear “Delete”, “Voice” and “Visual” at the bottom of the LCD screen,
Press
to switch between the thermal image and visual image
Reviewing and Deleting Stored Images
To view stored images on the SD card:
y
Press to display the main menu.
y
Press the “File” .
y
Select “Filelist” by pressing “
↑
” and “
↓
”, and “OK” to confirm
y
Press “
←
” and “
→
” to toggle between different images, and press “Select” to choose the selected image.
To delete a single image from the SD card
y
Perform the steps under viewing stored images above to bring the desired image to the display.
y
Press the “Delete”
y
Press the “Yes” .
To delete all the images from the SD card
y
Press to display the main menu.
y
Press the “File”.
y
Select “Del All” by pressing “
↑
” and “
↓
”, and “OK” to confirm.
y
Press the “Yes”.
Video recording
y
Press to display the main menu.
y
Press the “File”.
y
Select “Video” by pressing “
↑
” and “
↓
”, and “OK” to confirm.
y
Press button
to start recording
y
Press button to stop and save the recording, press button
to re-play the recording.
y
Press T button return to real time IR mode.
Auto sleeping mode
y
Press to display the main menu.
y
Press the “
Set up”.
Summary of Contents for GUIDE EasIR-9
Page 25: ...User Manual 22 ...





















