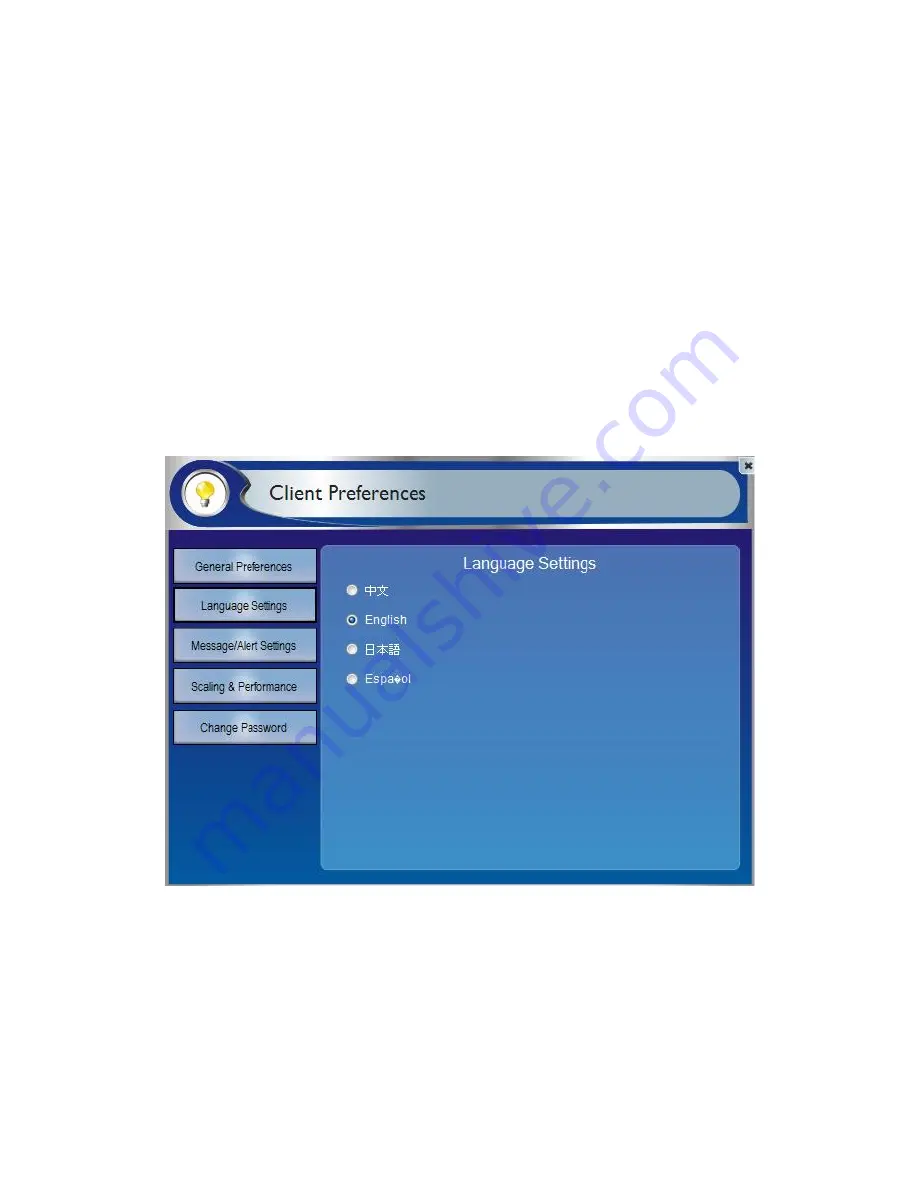
proVEOS User Manual
Page 105
Automatically keep history of my conversation:
This is to Keep and
save your chat conversation history
Auto hide client while in ‘Automatically sign in’ Mode:
This is to keep
the client hide in system tray after login to Connect Me while
Automatically sign in is checked
Audio Out:
Always Send Audio is providing to keep your desktop audio
send to the presentation server, when you presenting and playing media
to your desktop, Never Send Audio do not send your desktop audio to the
Presentation server.
Language Settings
User can change the language of Connect Me as he desire in the given language
preference, user can change the language by selecting the radio button.
Summary of Contents for proVEOS
Page 1: ...User Manual ...
Page 5: ...proVEOS User Manual Page 4 Welcome ...
Page 9: ...proVEOS User Manual Page 8 Installing the proVEOS Software for Windows ...
Page 38: ...proVEOS User Manual Page 37 Presenting with Connect Me ...
Page 53: ...proVEOS User Manual Page 52 Playing Music and Movies ...
Page 70: ...proVEOS User Manual Page 69 Collaborating with White Board ...
Page 77: ...proVEOS User Manual Page 76 ...
Page 78: ...proVEOS User Manual Page 77 Recording Presentations ...
Page 83: ...proVEOS User Manual Page 82 Audience Response System ...
Page 95: ...proVEOS User Manual Page 94 Multimedia Notice Board ...
Page 103: ...proVEOS User Manual Page 102 Click the Delete button Options and Settings ...
Page 117: ...proVEOS User Manual Page 116 Diagnostic Tools ...
Page 120: ...proVEOS User Manual Page 119 Using the Web Admin ...
Page 149: ...proVEOS User Manual Page 148 Optional Feature ...






























