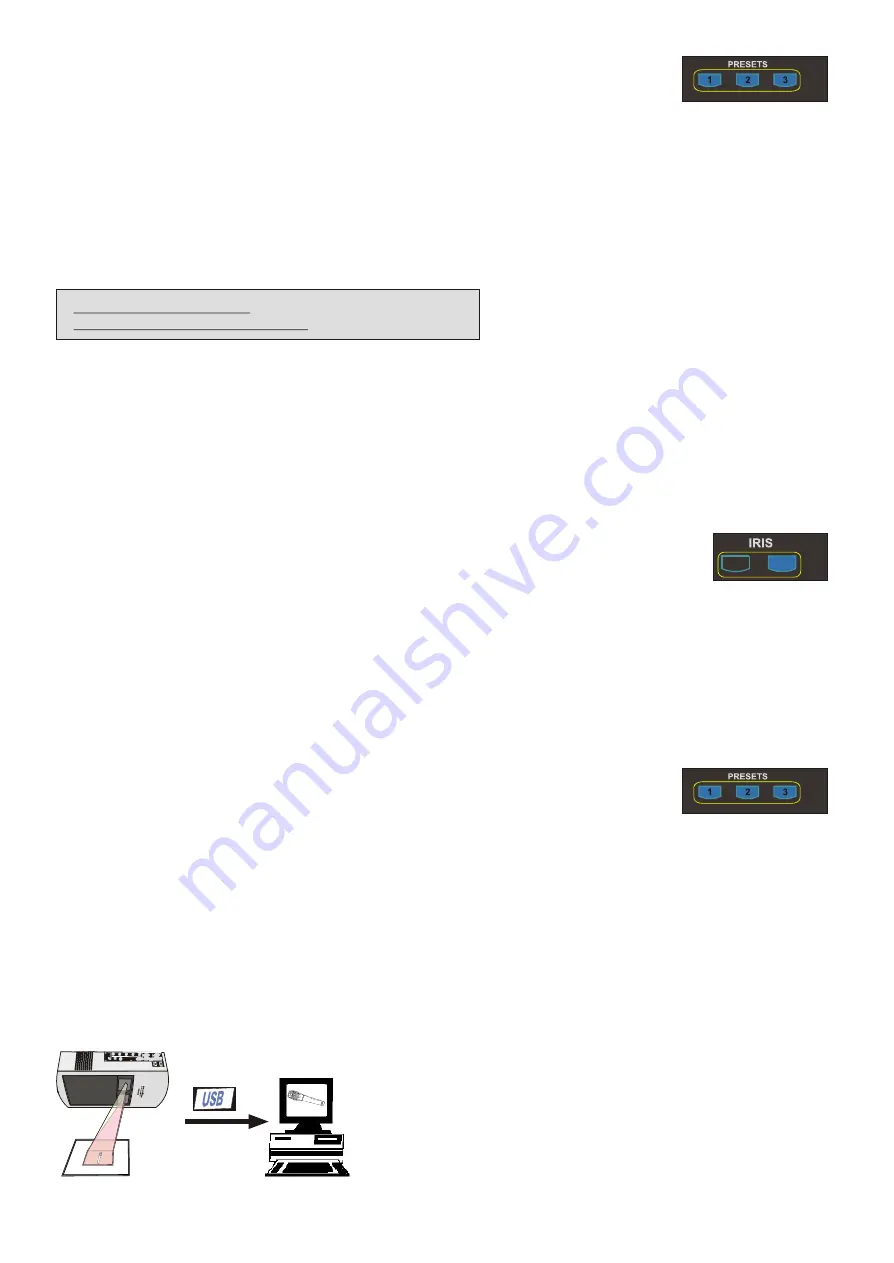
WolfVision Visualizer bieten die Möglichkeit drei fixe Einstellungen für die folgenden Funktionen zu speichern:
Zoom, Fokus, Iris, Licht, Bild ein/aus, Text, Positiv/Negativ und Schwarz/Weiß. Mit den 3 PRESET-Tasten (#14) der
Fernbedienung kann die jeweilige Einstellung gespeichert und abgerufen werden.
Dies ist besonders hilfreich, um zum Beispiel eine fixe Einstellung für Dokumente, eine für Arbeiten mit Dias
(Lichtbox) und eine Einstellung für hohe Objekte zu programmieren. Während des Vortrages muss dann nur noch
die entsprechende PRESET-Taste gedrückt werden, um von der einen auf die andere Darstellung zu wechseln.
Um eine Preset-Einstellung zu speichern, stellen Sie zuerst alle gewünschten Einstellungen ein und drücken dann
die entsprechende PRESET-Taste für mehr als 2 Sekunden. Das On-Screen-Menü zeigt an, wenn die Einstellung
gespeichert ist.
1. Drücken Sie die Menü Taste
(#19)
eine Sekunde lang, bis das On-Screen Menü im Bild sichtbar wird.
2. Wählen Sie den Punkt "Preset Control" mit den Select-Tasten
(#22)
3. Wählen Sie die gewünschte Funktion für jede der Preset-Tasten.
(Wenn Sie als Funktion "Preset" auswählen, dann ist die jeweilige Preset-Taste, wie oben beschrieben,
anwenderprogrammierbar). Falls Sie im On-Screen Menü Hilfe benötigen, drücken Sie die HELP-Taste
(#21)
.
Im Gegensatz zu der hier erwähnten Preset Speicherung, bei der alle augenblicklichen Einstellungen wie Zoom,
Fokus etc. gespeichert werden, können Sie den PRESET-Tasten auch nur einzelne Funktionen wie z.B. "Bild
Ein/Aus", "IRIS öffnen/schliessen", "Weißabgleich", "Negativ", "Negativ/Blau", "Schwarz/Weiß" etc. zuweisen:
PRESET FUNKTION
AUTO-IRIS / MANUELLE IRIS
USB-ANSCHLUSS
Der USB-Anschluss des VZ-C10 kann dazu verwendet werden,
Standbilder vom Visualizer auf einem Computer zu speichern.
Keine zusätzliche Computer-Hardware (wie z.B. eine Grabber-
Card) ist hierfür notwendig. Auf diese Weise kann der Visualizer als
3-D Scanner für den Computer verwendet werden.
Verbinden Sie hierfür den USB-Anschluss
(#30)
des Visualizers mit
dem USB-Anschluß Ihres Computers. Eine USB-Scan-Software von
WolfVision finden Sie auf der mitgelieferten CD-ROM. Die jeweils
neueste Version steht auf WolfVision’s Internet Homepage zum
Download bereit, unter:
www.wolfvision.com/support
BILD EIN / AUS
Im On-Screen-Menü kann die Funktion "Bild ein/aus" (Image on/off) auf eine Preset-Taste gelegt werden
(siehe
Kapitel "Preset Funktion" auf dieser Seite).
Der RGBHV- und der DVI- Ausgang
(#29, 33 und 35)
des Visualizers
dann durch Drücken der PRESET-Taste
(#14)
der diese Funktion zugewiesen wurde
,
ein- und ausgeschaltet
werden. Unabhängig davon wird beim Preview-Ausgang
(#32)
und den PAL/NTSC Video Ausgängen
(#36 und #37)
immer ein Bildsignal ausgegeben, da diese Ausgänge für Kontroll-Monitore gedacht sind.
An den schaltbaren Ausgängen liegt immer (auch bei Image-off) ein Sync-Signal an, sodass beim Ein- und
Ausschalten keine Bildverzerrungen auftreten.
10
WolfVision Visualizer sind mit einer Autoirisfunktion ausgestattet. D.h., dass sich die Helligkeit des Kamerabildes
immer automatisch einstellt. Durch betätigen einer der Iris-Tasten
(#20)
wird die Autoirisfunktion abgeschaltet und
somit kann die Iris manuell eingestellt werden.
Durch Betätigung der ZOOM-Tasten
(#13)
wird die Autoirisfunktion wieder eingeschaltet. Wenn die Iris nicht mehr
weiter geschlossen werden kann, dimmt der Visualizer die Beleuchtung.
Der Standard der Autoiriseinstellung (Referenzwert) kann über das Menü
(#19)
heller oder dunkler gestellt werden
(s
iehe Seite 15 - "On-screen Menü").
Kurzes Drücken der Taste: Einen Preset abrufen
Drücken von mehr als 2 Sekunden: Einen Preset speichern
WolfVision Visualizer bieten die Möglichkeit drei fixe Einstellungen für die folgenden Funktionen zu speichern:
Zoom, Fokus, Iris, Licht, Bild ein/aus, Text, Positiv/Negativ und Schwarz/Weiß. Mit den 3 PRESET-Tasten (#14) der
Fernbedienung kann die jeweilige Einstellung gespeichert und abgerufen werden.
Dies ist besonders hilfreich, um zum Beispiel eine fixe Einstellung für Dokumente, eine für Arbeiten mit Dias
(Lichtbox) und eine Einstellung für hohe Objekte zu programmieren. Während des Vortrages muss dann nur noch
die entsprechende PRESET-Taste gedrückt werden, um von der einen auf die andere Darstellung zu wechseln.
Um eine Preset-Einstellung zu speichern, stellen Sie zuerst alle gewünschten Einstellungen ein und drücken dann
die entsprechende PRESET-Taste für mehr als 2 Sekunden. Das On-Screen-Menü zeigt an, wenn die Einstellung
gespeichert ist.
1. Drücken Sie die Menü Taste
(#19)
eine Sekunde lang, bis das On-Screen Menü im Bild sichtbar wird.
2. Wählen Sie den Punkt "Preset Control" mit den Select-Tasten
(#22)
3. Wählen Sie die gewünschte Funktion für jede der Preset-Tasten.
(Wenn Sie als Funktion "Preset" auswählen, dann ist die jeweilige Preset-Taste, wie oben beschrieben,
anwenderprogrammierbar). Falls Sie im On-Screen Menü Hilfe benötigen, drücken Sie die HELP-Taste
(#21)
.
Im Gegensatz zu der hier erwähnten Preset Speicherung, bei der alle augenblicklichen Einstellungen wie Zoom,
Fokus etc. gespeichert werden, können Sie den PRESET-Tasten auch nur einzelne Funktionen wie z.B. "Bild
Ein/Aus", "IRIS öffnen/schliessen", "Weißabgleich", "Negativ", "Negativ/Blau", "Schwarz/Weiß" etc. zuweisen:
PRESET FUNKTION
AUTO-IRIS / MANUELLE IRIS
USB-ANSCHLUSS
Der USB-Anschluss des VZ-C10 kann dazu verwendet werden,
Standbilder vom Visualizer auf einem Computer zu speichern.
Keine zusätzliche Computer-Hardware (wie z.B. eine Grabber-
Card) ist hierfür notwendig. Auf diese Weise kann der Visualizer als
3-D Scanner für den Computer verwendet werden.
Verbinden Sie hierfür den USB-Anschluss
(#30)
des Visualizers mit
dem USB-Anschluß Ihres Computers. Eine USB-Scan-Software von
WolfVision finden Sie auf der mitgelieferten CD-ROM. Die jeweils
neueste Version steht auf WolfVision’s Internet Homepage zum
Download bereit, unter:
www.wolfvision.com/support
BILD EIN / AUS
Im On-Screen-Menü kann die Funktion "Bild ein/aus" (Image on/off) auf eine Preset-Taste gelegt werden
(siehe
Kapitel "Preset Funktion" auf dieser Seite).
Der RGBHV- und der DVI- Ausgang
(#29, 33 und 35)
des Visualizers
dann durch Drücken der PRESET-Taste
(#14)
der diese Funktion zugewiesen wurde
,
ein- und ausgeschaltet
werden. Unabhängig davon wird beim Preview-Ausgang
(#32)
und den PAL/NTSC Video Ausgängen
(#36 und #37)
immer ein Bildsignal ausgegeben, da diese Ausgänge für Kontroll-Monitore gedacht sind.
An den schaltbaren Ausgängen liegt immer (auch bei Image-off) ein Sync-Signal an, sodass beim Ein- und
Ausschalten keine Bildverzerrungen auftreten.
10
WolfVision Visualizer sind mit einer Autoirisfunktion ausgestattet. D.h., dass sich die Helligkeit des Kamerabildes
immer automatisch einstellt. Durch betätigen einer der Iris-Tasten
(#20)
wird die Autoirisfunktion abgeschaltet und
somit kann die Iris manuell eingestellt werden.
Durch Betätigung der ZOOM-Tasten
(#13)
wird die Autoirisfunktion wieder eingeschaltet. Wenn die Iris nicht mehr
weiter geschlossen werden kann, dimmt der Visualizer die Beleuchtung.
Der Standard der Autoiriseinstellung (Referenzwert) kann über das Menü
(#19)
heller oder dunkler gestellt werden
(s
iehe Seite 15 - "On-screen Menü").
Kurzes Drücken der Taste: Einen Preset abrufen
Drücken von mehr als 2 Sekunden: Einen Preset speichern
WolfVision Visualizer bieten die Möglichkeit drei fixe Einstellungen für die folgenden Funktionen zu speichern:
Zoom, Fokus, Iris, Licht, Bild ein/aus, Text, Positiv/Negativ und Schwarz/Weiß. Mit den 3 PRESET-Tasten (#14) der
Fernbedienung kann die jeweilige Einstellung gespeichert und abgerufen werden.
Dies ist besonders hilfreich, um zum Beispiel eine fixe Einstellung für Dokumente, eine für Arbeiten mit Dias
(Lichtbox) und eine Einstellung für hohe Objekte zu programmieren. Während des Vortrages muss dann nur noch
die entsprechende PRESET-Taste gedrückt werden, um von der einen auf die andere Darstellung zu wechseln.
Um eine Preset-Einstellung zu speichern, stellen Sie zuerst alle gewünschten Einstellungen ein und drücken dann
die entsprechende PRESET-Taste für mehr als 2 Sekunden. Das On-Screen-Menü zeigt an, wenn die Einstellung
gespeichert ist.
1. Drücken Sie die Menü Taste
(#19)
eine Sekunde lang, bis das On-Screen Menü im Bild sichtbar wird.
2. Wählen Sie den Punkt "Preset Control" mit den Select-Tasten
(#22)
3. Wählen Sie die gewünschte Funktion für jede der Preset-Tasten.
(Wenn Sie als Funktion "Preset" auswählen, dann ist die jeweilige Preset-Taste, wie oben beschrieben,
anwenderprogrammierbar). Falls Sie im On-Screen Menü Hilfe benötigen, drücken Sie die HELP-Taste
(#21)
.
Im Gegensatz zu der hier erwähnten Preset Speicherung, bei der alle augenblicklichen Einstellungen wie Zoom,
Fokus etc. gespeichert werden, können Sie den PRESET-Tasten auch nur einzelne Funktionen wie z.B. "Bild
Ein/Aus", "IRIS öffnen/schliessen", "Weißabgleich", "Negativ", "Negativ/Blau", "Schwarz/Weiß" etc. zuweisen:
PRESET FUNKTION
AUTO-IRIS / MANUELLE IRIS
USB-ANSCHLUSS
Der USB-Anschluss des VZ-C10 kann dazu verwendet werden,
Standbilder vom Visualizer auf einem Computer zu speichern.
Keine zusätzliche Computer-Hardware (wie z.B. eine Grabber-
Card) ist hierfür notwendig. Auf diese Weise kann der Visualizer als
3-D Scanner für den Computer verwendet werden.
Verbinden Sie hierfür den USB-Anschluss
(#30)
des Visualizers mit
dem USB-Anschluß Ihres Computers. Eine USB-Scan-Software von
WolfVision finden Sie auf der mitgelieferten CD-ROM. Die jeweils
neueste Version steht auf WolfVision’s Internet Homepage zum
Download bereit, unter:
www.wolfvision.com/support
BILD EIN / AUS
Im On-Screen-Menü kann die Funktion "Bild ein/aus" (Image on/off) auf eine Preset-Taste gelegt werden
(siehe
Kapitel "Preset Funktion" auf dieser Seite).
Der RGBHV- und der DVI- Ausgang
(#29, 33 und 35)
des Visualizers
dann durch Drücken der PRESET-Taste
(#14)
der diese Funktion zugewiesen wurde
,
ein- und ausgeschaltet
werden. Unabhängig davon wird beim Preview-Ausgang
(#32)
und den PAL/NTSC Video Ausgängen
(#36 und #37)
immer ein Bildsignal ausgegeben, da diese Ausgänge für Kontroll-Monitore gedacht sind.
An den schaltbaren Ausgängen liegt immer (auch bei Image-off) ein Sync-Signal an, sodass beim Ein- und
Ausschalten keine Bildverzerrungen auftreten.
10
WolfVision Visualizer sind mit einer Autoirisfunktion ausgestattet. D.h., dass sich die Helligkeit des Kamerabildes
immer automatisch einstellt. Durch betätigen einer der Iris-Tasten
(#20)
wird die Autoirisfunktion abgeschaltet und
somit kann die Iris manuell eingestellt werden.
Durch Betätigung der ZOOM-Tasten
(#13)
wird die Autoirisfunktion wieder eingeschaltet. Wenn die Iris nicht mehr
weiter geschlossen werden kann, dimmt der Visualizer die Beleuchtung.
Der Standard der Autoiriseinstellung (Referenzwert) kann über das Menü
(#19)
heller oder dunkler gestellt werden
(s
iehe Seite 15 - "On-screen Menü").
Kurzes Drücken der Taste: Einen Preset abrufen
Drücken von mehr als 2 Sekunden: Einen Preset speichern
WolfVision Visualizer bieten die Möglichkeit drei fixe Einstellungen für die folgenden Funktionen zu speichern:
Zoom, Fokus, Iris, Licht, Bild ein/aus, Text, Positiv/Negativ und Schwarz/Weiß. Mit den 3 PRESET-Tasten (#14) der
Fernbedienung kann die jeweilige Einstellung gespeichert und abgerufen werden.
Dies ist besonders hilfreich, um zum Beispiel eine fixe Einstellung für Dokumente, eine für Arbeiten mit Dias
(Lichtbox) und eine Einstellung für hohe Objekte zu programmieren. Während des Vortrages muss dann nur noch
die entsprechende PRESET-Taste gedrückt werden, um von der einen auf die andere Darstellung zu wechseln.
Um eine Preset-Einstellung zu speichern, stellen Sie zuerst alle gewünschten Einstellungen ein und drücken dann
die entsprechende PRESET-Taste für mehr als 2 Sekunden. Das On-Screen-Menü zeigt an, wenn die Einstellung
gespeichert ist.
1. Drücken Sie die Menü Taste
(#19)
eine Sekunde lang, bis das On-Screen Menü im Bild sichtbar wird.
2. Wählen Sie den Punkt "Preset Control" mit den Select-Tasten
(#22)
3. Wählen Sie die gewünschte Funktion für jede der Preset-Tasten.
(Wenn Sie als Funktion "Preset" auswählen, dann ist die jeweilige Preset-Taste, wie oben beschrieben,
anwenderprogrammierbar). Falls Sie im On-Screen Menü Hilfe benötigen, drücken Sie die HELP-Taste
(#21)
.
Im Gegensatz zu der hier erwähnten Preset Speicherung, bei der alle augenblicklichen Einstellungen wie Zoom,
Fokus etc. gespeichert werden, können Sie den PRESET-Tasten auch nur einzelne Funktionen wie z.B. "Bild
Ein/Aus", "IRIS öffnen/schliessen", "Weißabgleich", "Negativ", "Negativ/Blau", "Schwarz/Weiß" etc. zuweisen:
PRESET FUNKTION
AUTO-IRIS / MANUELLE IRIS
USB-ANSCHLUSS
Der USB-Anschluss des VZ-C10 kann dazu verwendet werden,
Standbilder vom Visualizer auf einem Computer zu speichern.
Keine zusätzliche Computer-Hardware (wie z.B. eine Grabber-
Card) ist hierfür notwendig. Auf diese Weise kann der Visualizer als
3-D Scanner für den Computer verwendet werden.
Verbinden Sie hierfür den USB-Anschluss
(#30)
des Visualizers mit
dem USB-Anschluß Ihres Computers. Eine USB-Scan-Software von
WolfVision finden Sie auf der mitgelieferten CD-ROM. Die jeweils
neueste Version steht auf WolfVision’s Internet Homepage zum
Download bereit, unter:
www.wolfvision.com/support
BILD EIN / AUS
Im On-Screen-Menü kann die Funktion "Bild ein/aus" (Image on/off) auf eine Preset-Taste gelegt werden
(siehe
Kapitel "Preset Funktion" auf dieser Seite).
Der RGBHV- und der DVI- Ausgang
(#29, 33 und 35)
des Visualizers
dann durch Drücken der PRESET-Taste
(#14)
der diese Funktion zugewiesen wurde
,
ein- und ausgeschaltet
werden. Unabhängig davon wird beim Preview-Ausgang
(#32)
und den PAL/NTSC Video Ausgängen
(#36 und #37)
immer ein Bildsignal ausgegeben, da diese Ausgänge für Kontroll-Monitore gedacht sind.
An den schaltbaren Ausgängen liegt immer (auch bei Image-off) ein Sync-Signal an, sodass beim Ein- und
Ausschalten keine Bildverzerrungen auftreten.
10
WolfVision Visualizer sind mit einer Autoirisfunktion ausgestattet. D.h., dass sich die Helligkeit des Kamerabildes
immer automatisch einstellt. Durch betätigen einer der Iris-Tasten
(#20)
wird die Autoirisfunktion abgeschaltet und
somit kann die Iris manuell eingestellt werden.
Durch Betätigung der ZOOM-Tasten
(#13)
wird die Autoirisfunktion wieder eingeschaltet. Wenn die Iris nicht mehr
weiter geschlossen werden kann, dimmt der Visualizer die Beleuchtung.
Der Standard der Autoiriseinstellung (Referenzwert) kann über das Menü
(#19)
heller oder dunkler gestellt werden
(s
iehe Seite 15 - "On-screen Menü").
Kurzes Drücken der Taste: Einen Preset abrufen
Drücken von mehr als 2 Sekunden: Einen Preset speichern
20
14
14
























