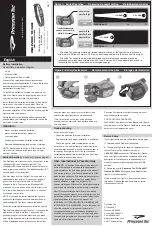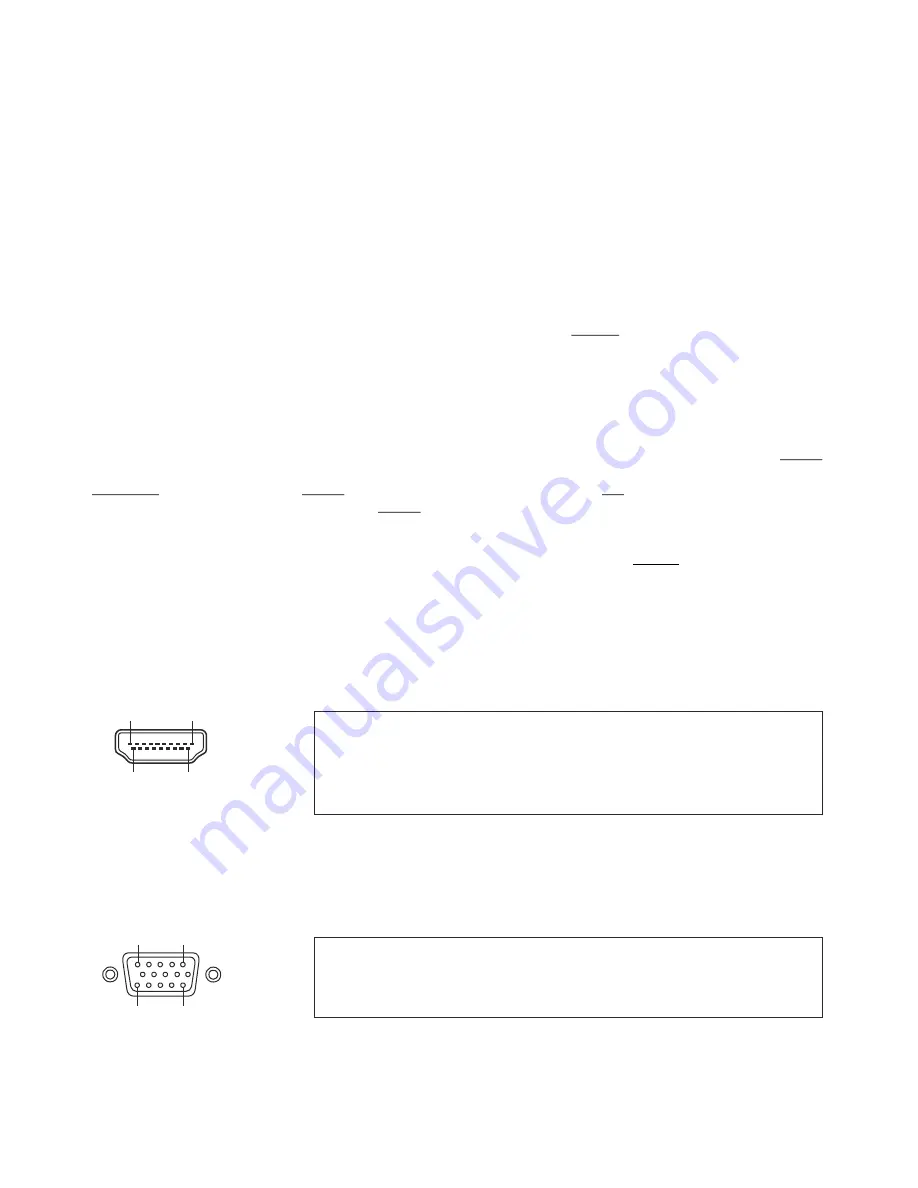
DVI/RGB Output
Choosing the Correct Output Mode
15
The HDMI and RGB outputs
(#15 and #16)
can output signals in following formats:
- SVGA
(4:3 - 800x600 pixels) at 60Hz
- XGA
(4:3 - 1024x768 pixels) at 60Hz
- SXGA
(
- 1280x1024 pixels) at 60Hz
- UXGA
(4:3 - 1600x1200 pixels) at 60Hz
- 720p
(16:9 Widescreen HD - 1280x720 pixels) at 60Hz
- 1080p
(16:9 Widescreen HD - 1920x1080 pixels) at 30Hz or 60Hz
- WXGA*
(16:10 Widescreen - 1280x800 pixels) at 60Hz
- WUXGA
(16:10 Widescreen - 1920x1200 pixels) at 60Hz
Please note that the Visualizer cannot check the possible resolution
if the connected units or the cables** are not "Plug and Play" compatible. If the Visualizer cannot detect the
resolution of the connected device, the output is set to the default of XGA/60Hz.
(**Cables with plug and play compatibility must support DDC).
If you cannot use the "Auto resolution" function, you can select the output mode manually in the on-screen
menu of the Visualizer
(see page 14)
.
In order to achieve the best picture quality you must set the outputs of the Visualizer to match the native
resolution of your display unit (e.g. LCD or DLP projector or monitor).
Important: What matters is the native resolution of the projector or monitor, not the maximum resolution that
it can display (in compressed mode). The native resolution is the actual number of pixels of the built-in LCD
display or DLP chip of a projector or monitor. Most LCD or DLP projectors can also display higher
resolutions than their native resolution, but only in compressed mode and with inferior picture quality.
Do NOT set the output of the Visualizer to a higher standard than the native resolution of your
display unit. Follow the instructions in the user manual of the connected units.
Please note, when the aspect ratio does not match the native resolution of the Visualizer or display device,
black bars on top/bottom or left/right can be shown. Some display devices offer the possibility to zoom-in the
image to minimize the black bars. Follow the instructions in the user manual of the connected units.
5:4
The "
Auto resolution
" function is activated by default. In this mode the Visualizer continuously checks
which devices are connected to the
RGB
(#16)
and automatically sets the optimal
output mode for the connected device.
HDMI output
(#15)
and
HDMI Port
(#15)
RGB Port
(#16)
1
11
5
15
15-pin D-Sub HD
connector female
(front side, unit)
19-pin HDMI
connector female
(front side, unit)
19
1
18
2
1 - T.M.D.S. Data2+
2
- T.M.D.S. Data2
8 - T.M.D.S. Data0 Shield 15 - SCL (I²C Serial Data Line for DDC)
Shield
9 - T.M.D.S. Data0-
16 - SDA (I²C Data Line for DDC)
3 - T.M.D.S. Data2-
10 - T.M.D.S. Clock+
17 - DDC Ground
4 - T.M.D.S. Data1+
11 - T.M.D.S. Clock Shield 18 - DC+5V (max. 50mA)
5 - T.M.D.S. Data1 Shield 12 - T.M.D.S. Clock
19 - Hot Plug detect
6 - T.M.D.S. Data1-
13 - Reserved
7 - T.M.D.S. Data0+
14 - ARC (Audio Return)
1 - Analog Red video
6 - Red return
11 - N/C Not connected
2 - Analog Green video
7 - Green return
12 - SDA I²C data
3 - Analog Blue video
8 - Blue return
13 - HSync Horizontal sync
4 - N/C Not connected
9 - DC+5V max. 50mA)
14 - VSync Vertical sync
5 - GND Ground
10 - GND (VSync, DDC)
15 - SCL I²C clock
CEC (Consumer Electronic Control), HEC (HDMI Ethernet Channel) and audio are not supported.
DC+5V are available when Visualizer is fully powered up (default).
DC+5V are available when Visualizer is fully powered up (default).