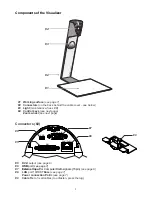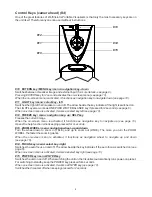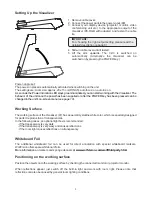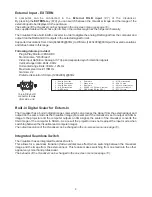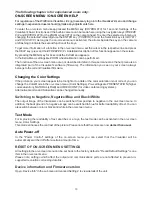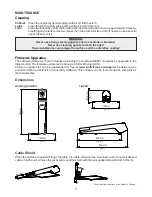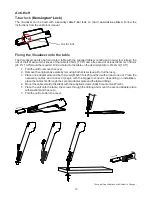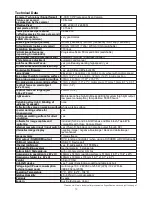For regular use of the WolfVision Visualizer, it is not necessary to go into the Visualizer's menu and change
settings. Inexperienced users should not make any adjustments here.
To enter the on-screen menu keep pressed the MENU
key
(EXTERN #10)
for 1 second. Settings of the
Visualizer's basic functions and the built-in camera can be made here using the navigation keys
or the ZOOM wheel
he camera head. To enter the selected sub menu or
changing the selected value/digit use the ENTER ke
Selection keys
(LIGHT #11
and FOCUS
to indicate the second function of the keys.
To get more information of a function in the on-screen menu
,
set the cursor in the respective line and press
the HELP key
(press and hold FREEZE #12).
A detailed description of this function appears on the screen.
By pressing the MENU
key for 4 seconds the Extra Menu appears.
In the Extra Menu, settings like ZOOM wheel calibration can be performed.
The functions of the on-screen menu are not described in detail in this user manual as the help menu is an
integrated part of the Visualizer's software (firmware). The information you see on your screen always
belongs to the current Visualizer firmware.
(FREEZE
#12 and EXTERN #10)
(#13)
on t
y
(POWER #15)
and the
#14)
. As long as the on-screen menu is activated, the arrows beside the keys on the camera
are flashing
In the "Power Control" settings of the on-screen menu you can select that the Visualizer will be
automatically switched off after a certain amount of time.
All settings in the on-screen menu can be set back to the factory defaults. "Recall Default Settings" is one
item in the on-screen menu.
Please note, settings which affect the output and communications ports are not affected to prevent un-
supported resolutions or loosing data link.
The following chapter is for experienced users only:
ON-SCREEN MENU / ON-SCREEN HELP
Changing the Color Settings
Auto Power-off
RESET OF ON-SCREEN MENU SETTINGS
10
If the picture on your screen appear to be too light or too dark or the color saturation is not correct, you can
change the Color Mode in the on-screen menu (Color Settings). Pre-settings are PRESENTATION (higher
color saturation), NATURAL (sRGB) and VIDEO CONF (for video conferencing systems).
Alternative Gamma and Saturation can be changed manually.
The output image of the Visualizers can be switched from positive to negative in the on-screen menu. In
addition, the background of a negative image can be switched to blue for better readability of text. You can
also switch between color or black and white in the on-screen menu.
Switching to Negative, Negative/Blue and Black/White
Text Mode
For improving the readability of text, sketches or x-rays, the text mode can be activated in the on-screen
menu, Color Settings.
This mode enhances the contrast of the picture. Please note that the colors are now
darker than usual
.
Open „Device Info” in the sub menu „Advanced Settings” to view details of the unit.
Device information und Firmware version