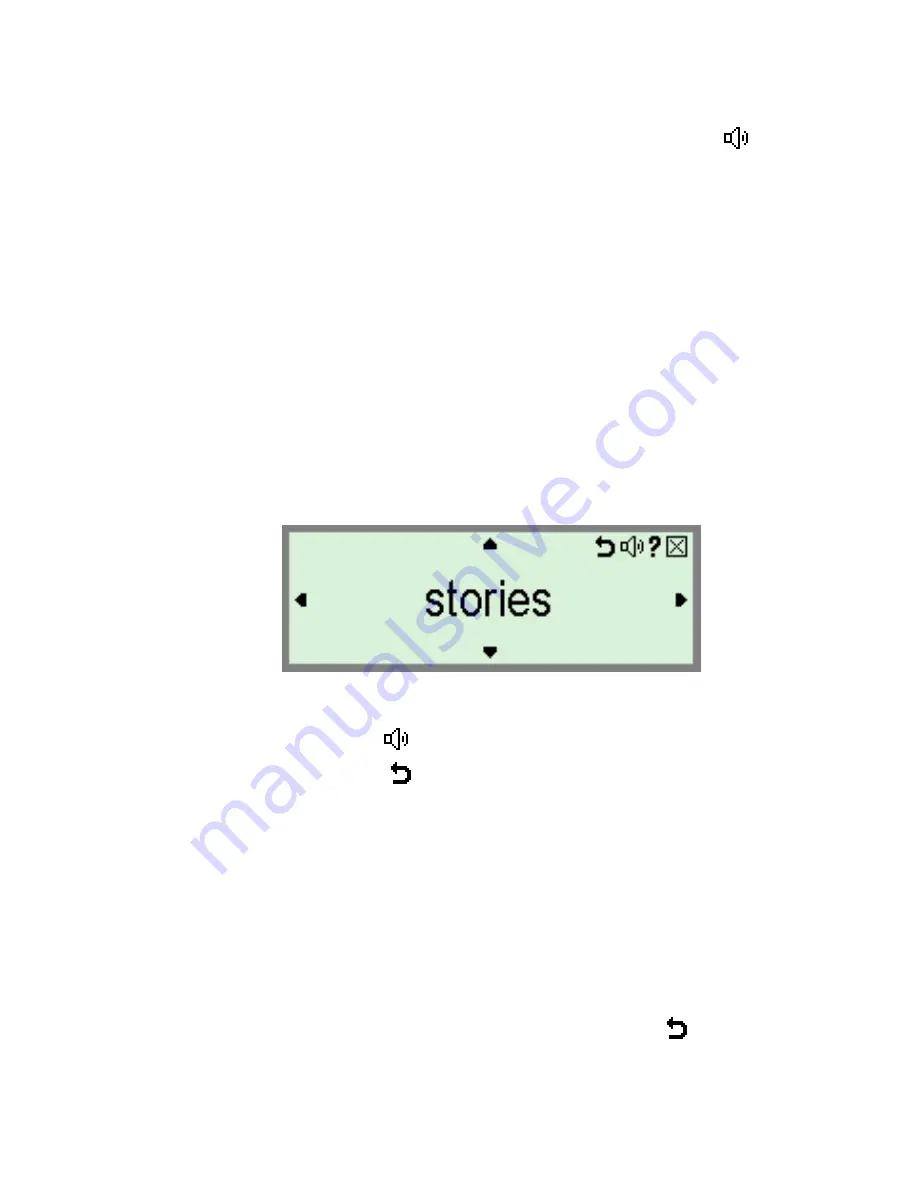
Tutorials
23
Note: If you have not changed the default Pen settings
you will hear the sentence read aloud. Tap on the
icon to hear it read aloud again.
3. Hear each word read aloud
Use the left/right direction keys to scroll through the
sentence on screen or tap on the word you wish to hear
read aloud. Each word is highlighted as it is spoken.
4. View a word in the Word Screen
a. Highlight the word “stories” by either tapping on it
with the stylus or by scrolling to the word using the
left/right direction keys.
b. Press
ENT.
c. The
Word Screen
will appear:
Note: The word on screen will not be read aloud. If
you wish to hear the word read aloud, press ENT or
tap on the
icon.
d. Tap on the icon to return to the
Text Screen
.
5. Using the Word Screen
e. Highlight the word “reading” by either tapping on it
with the stylus or by scrolling to the word using the
left/right direction keys.
f. Press
ENT.
a. The
Word Screen
will appear. See steps 3 – 11 in
tutorial 3 to learn about the
Word Screen
functions.
b. From
the
Word Screen
, tapping on the icon will
return you to the
Text Screen
with the previously
scanned line on screen.
Summary of Contents for ReadingPen TS
Page 1: ...ReadingPen TS User Manual...
Page 2: ......






























