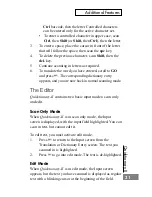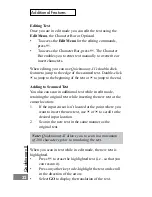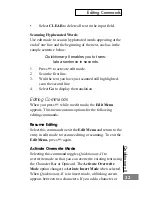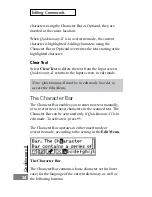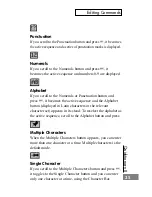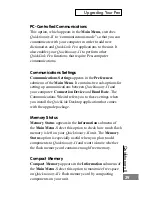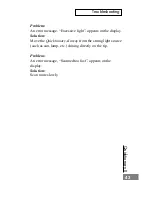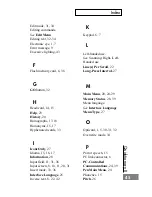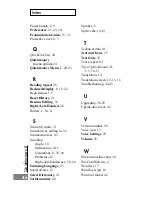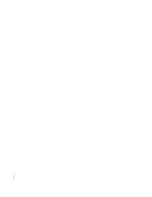Quicktionar
y II
45
Edit mode, 31, 34
Editing commands.
See Edit Menu
Editing text, 32-34
Electronic eye, 1, 7
Error message, 9
Excessive lighting, 43
F
Flash memory card, 6, 38
G
GO button, 32
H
Headword, 14, 15
Help, 23
History, 20
Homographs, 17-18
Homonyms, 15, 17
Hyphenated words, 33
I
Icons Only, 27
Idioms, 15, 16, 17
Information, 28
Input field, 11, 31, 36
Input screen, 8, 10, 11, 20, 31
Insert mode, 33, 36
Interface Language, 25
Inverse text, 8, 22, 42
K
Keypad, 6, 7
L
Left-handed use.
See Scanning: Right-/Left-
Handed use
Line(s) Per Scroll, 22
Long-Press Interval, 27
M
Main Menu, 20, 24-29
Memory Status, 28, 39
Menu language.
See Interface Language
Menu Type, 27
O
Opticard, 1, 5, 30-31, 32
Overwrite mode, 34
P
Part of speech, 15
PC link connector, 6
PC-Controlled
Communications, 24, 39
Pen Main Menu, 24
Phonetics, 15
Pitch, 26
Index
Summary of Contents for Quicktionary-II
Page 48: ...Quicktionary II...