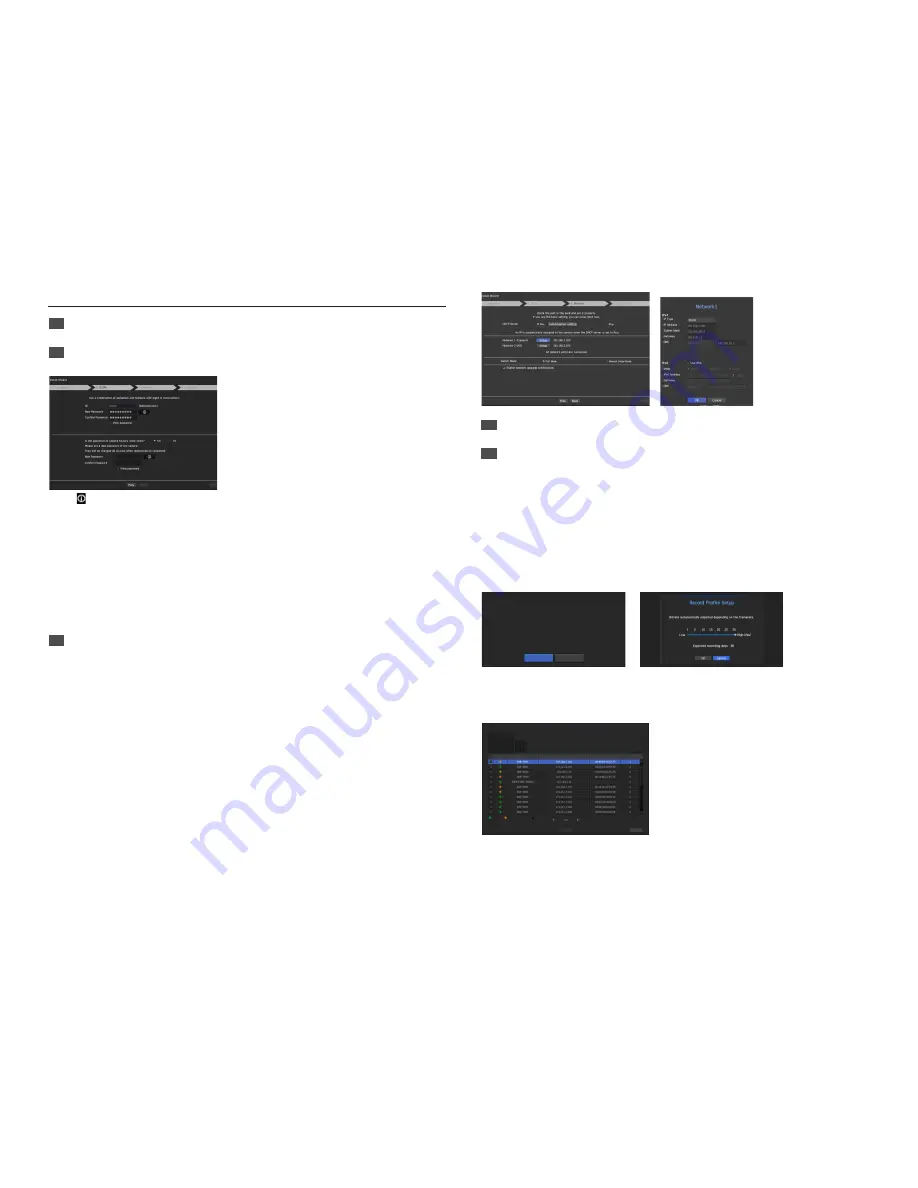
4
Install Wizard
1
Select the language
Select your preferred language.
2
Set Password
Set a password.
※
Click icon to see the password rule. Check the password setting rules.
2-1. Setting Camera Password
You can change the password of the camera one step.
If the password of the camera is the default password set in the factory, enter a new password to change it. The
password will be changed, and the new password will be registered.
If the password of the camera is not the default password set in the factory, enter the current camera password.
The current camera password will be registered.
- New Password : Input a new password according to the password setting rules.
- Confirm Password : Input the new password again.
`
A camera password registered with ONVIF and RTSP cannot be changed.
3
Set up Network
• DHCP server : If the DHCP server is set to enable, an IP is automatically assigned to the camera.
• Network 1 (Camera) : Connects to the camera and receives the video feed from the camera.
• Network 2 (All) : Network for a remote viewer (SSM, Smart Viewer, Webviewer)
• Network 1 / Network 2 Setup
- IP Type : Choose the network connection method.
- IP Address, Subnet Mask, Gateway, DNS
※
For more details on network settings, refer to the User manual.
► To use a simple intranet, click <
Next
>.
• Switch Mode : Set the camera registration method. This function is only available for products with PoE
support.
For products with PoE support, see “
NVR products supporting each feature
”. (Page 4)
- PnP Mode : Camera connected to the PoE port of the product will be registered automatically on each
channel in the order of the port number.
This works only when camera is in factory reset state.
- Manual Setup Mode : Automatically scans and registers camera connected to the product’s PoE and
camera with separate switch.
4
Set Date & Time
Set the time and date and click the <
Finish
> button, and the installation will be completed.
5
Camera Registration
When the installation wizard finishes, the camera is automatically registered.
5-1.
When detected cameras are less than or equal to the number of channels supported by NVR, all the detected
cameras are automatically registered and the registered camera information (fps and recording days) is
displayed.
► Select <
OK
> and the frame rate of all cameras registered is set to 30fps and the installation session is
completed.
► When you select <
Manual Setting
>, the frame rate of all cameras registered can be set to a value selected
by the user (move to 5-2).
5-2. Adjust the recording framerate
Changes the recording frame rate for all cameras at once.
Please note that the estimated recording days vary depending on the frame rate.
< Figure 5-2 >
< Figure 5-1 >
The number of camera registered is N.
Recording profile's framerate is changed to 30fps.
[Expected recording days : About 39 days]
Will you apply settings?
OK
Manual Setup
5-3.
If the detected cameras exceed the number of channels supported by NVR, select cameras to register
manually and register them.
Select a camera to register and click the <
Register
> button. Once camera registration is finished, proceed in 5-1.
< Figure 5-3 >
After selecting a camera, press the register button.
Searched Cameras
Refresh
Status
|
Model
|
IP
|
MAC
|
Network
|
Connected Authentication errors
Disconnected
Exit
Register
0/32
Camera Register











