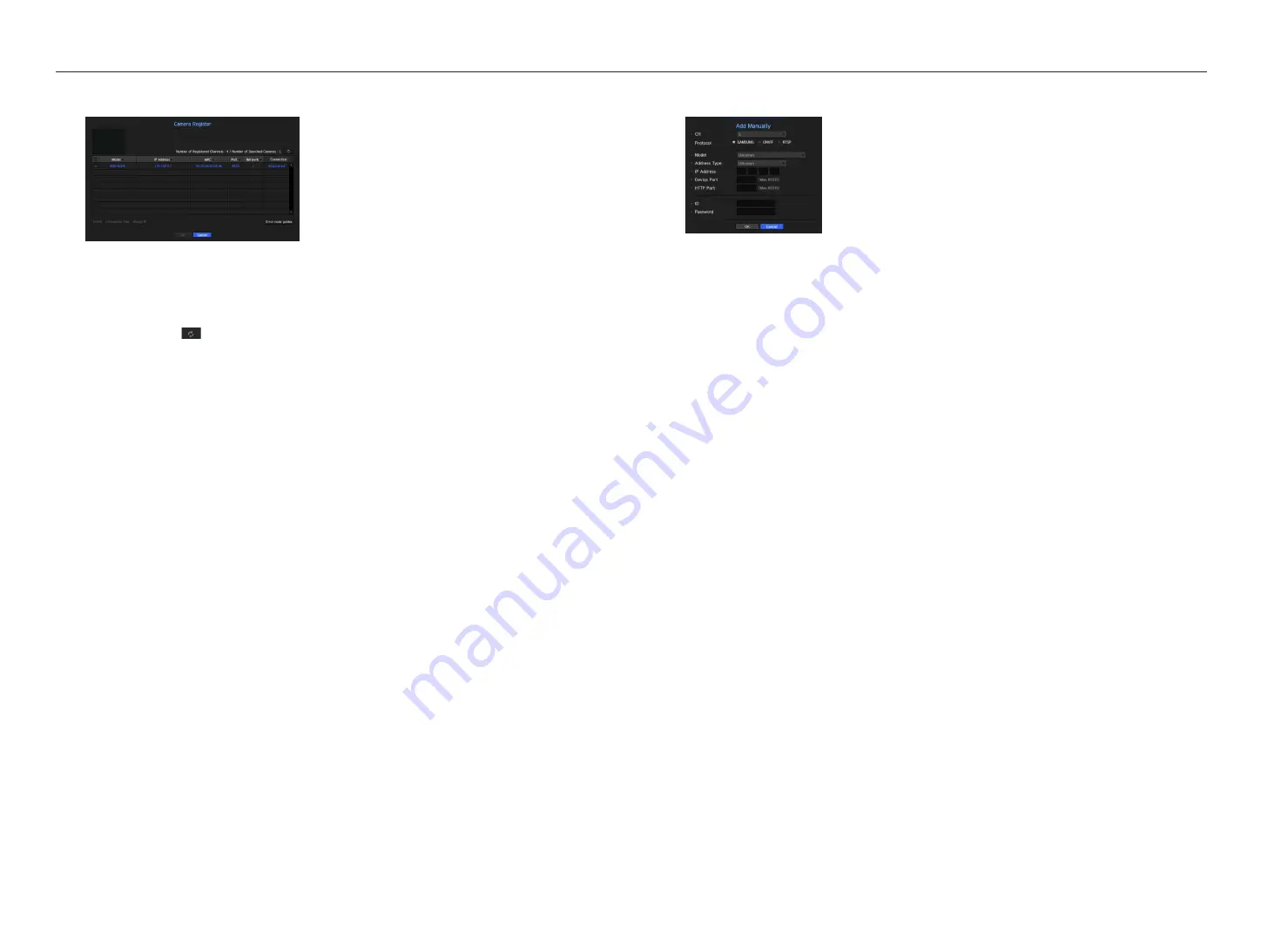
To manually search for and register a network camera
1.
In the <
Cam Registration
> menu, click on the <
Manual
> button.
2.
The manual search window will appear.
3.
Select a channel and protocol used to connect to a camera.
The input items may differ depending on the selected protocol.
• SAMSUNG : Comply with the internal network protocols adopted by Hanwha Techwin.
• ONVIF : Means the camera supports ONVIF protocols. When connecting a camera that its name cannot be
found from the list, select <
ONVIF
>.
M
`
Time difference between the ONVIF camera and NVR exceeds more than 2 minutes, the camera cannot be connected. In this
case, synchronize the ONVIF camera's time to the NVR or set times of both camera and NVR to a same NTP server (if in the
same time zone), or make the NVR an NTP server.
• RTSP : Comply with RFC 2326, one of "Real Time Streaming Protocol (RTSP)" for real-time streaming.
4.
If you select the <
SAMSUNG
> protocol, check options as necessary.
• Model : Select a camera model.
- Samsung Network Camera/Encoder : Means the camera/encoder supports Hanwha Techwin's SUNAPI,
SVNP protocol. When connecting a camera that does not appear in the camera list, select Samsung
Netowrk Camera/Encoder.
`
However, you must select the correct model name of the camera, if it's in the list. Some of obsolete camera models may not be
supported.
`
The below models are discontinued. If you register them with ONVIF, some camera functions will be restricted or cause errors.
It is recommended you register the Samsung protocol.
- SNB-2000, SNB-3000, SNC-B2315, SNC-B2331, SNC-B2335, SNC-B5368, SNC-B5395, SNC-B5399, SNC-570,
SNC-1300, SND-460V, SND-560, SND-3080, SND-3080C, SND-3080CF, SND-3080F, SND-3081, SNP-3301, SNP-3301H,
SNP-3350, SNP-3370, SNP-3370TH, SNP-3750, SNV-3080, SNP-3430
To auto-search for and register a network camera
1.
In the <
Cam Registration
> field, click on the <
Auto
> button.
2.
Search for a network camera connected.
`
An already registered camera will be marked in blue in the list.
`
If you search for the camera again or if the IP is an old IP that was not assigned by the DHCP server (such as -192.168.1.100),
then press the <
> button to check if a new IP has been assigned. If the IP is still the same, then select Assign IP to assign
the IP manually.
3.
Select a camera from the camera list to see a preview of its current video feed.
`
Camera searched with ONVIF does not provide previews.
4.
Check the checkbox next to a network camera that you want to connect to.
`
You can select all of the network cameras in the list and provide <
ID
> and <
Password
> all at once.
`
Click a header at the top of the list to sort the list according to that header.
J
`
Registering camera with user account other than admin may restrict camera function.
`
When you change the camera ID/password in the camera web viewer, if the camera is already registered in NVR, you also
have to change the camera ID/passowrd information registered in NVR.
5.
Click on the <
ID/PW
> button to enter the selected network camera's <
ID
> and <
Password
>.
6.
Press the <
Connection Test
> button to make a connection to a camera.
7.
Press <
Register
> to register the selected camera.
30_
menu setup
menu setup
















































