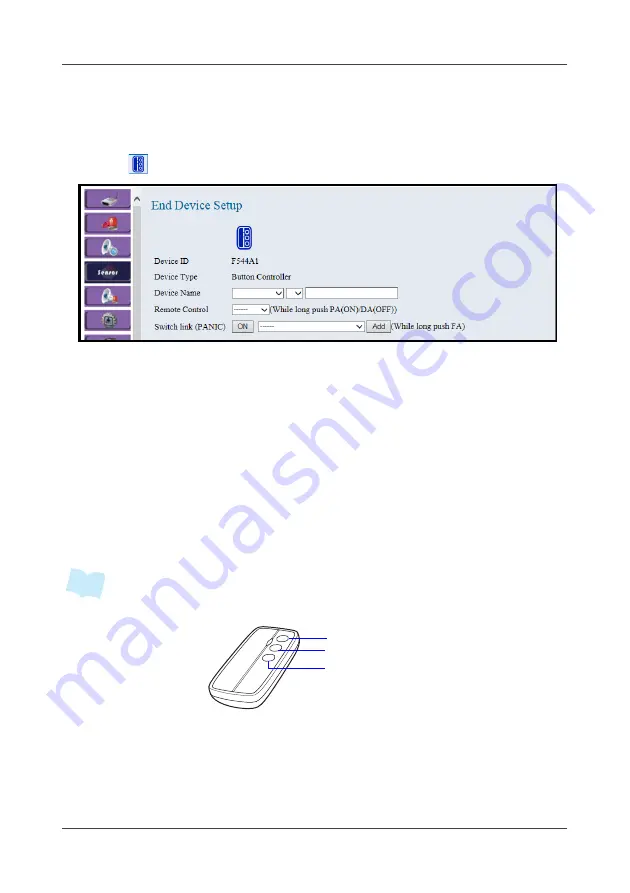
Chapter 4: Web Management
EN-76
4.4.2 Button Console
This option allows you to configure the Wireless Button Console settings.
1. Click .
2. Select the location, device number, and specify the sensor name.
Click on the pull-down menu to see more options.
3. In the
Remote Control
field, select one automation-type device to
enable remote automatic control.
4. To bind multiple links with the automation-type controllers while pushing
the Panic button, select the controller ID in the
Switch link
field and click
Add
. Select
ON
or
OFF
the device when the alarm is triggered.
5. In the
Switch link
field, click
Remove
to delete the current binded
automation-type device.
6. Click
Apply
to save the settings.
•
You may press the respective button (FA/PA/DA) to change the alarm mode.
•
While in emergency, press and hold FA button to trigger the emergency alert.
•
When using this device with an automation-type device, press and hold PA
button for 3 seconds to turn on the device connection. Press and hold DA button
for 3 seconds to turn off the device connection.
Note
FA
PA
DA
Full Arm mode
Partial Arm mode
Disarm mode
Summary of Contents for la5570
Page 1: ...Wireless Home Security System User s Manual SENSORS POWER USB SD CARD WAN PAN ALARM SD CARD ...
Page 94: ...Chapter 4 Web Management EN 94 Live view via RTSP mode Live view via HTTP mode ...
Page 110: ...Chapter 6 Appendix EN 110 DI Transducer Integration Smoke Sensor Lock Switch Integration ...
Page 111: ...Chapter 6 Appendix EN 111 Relay Switch LA5577 Power Relay Module LA5575 ...






























