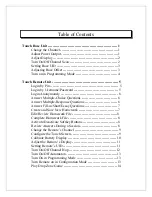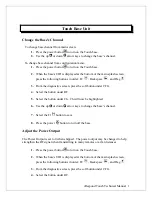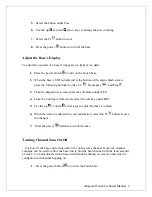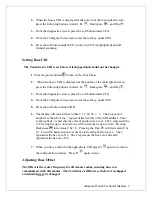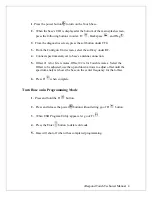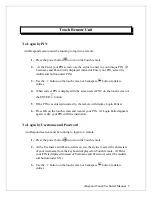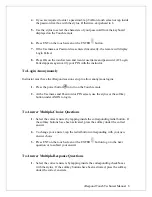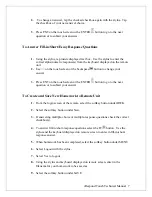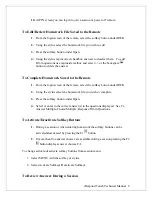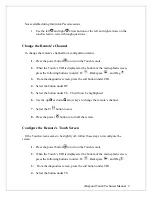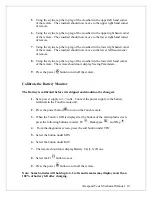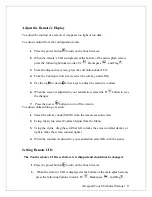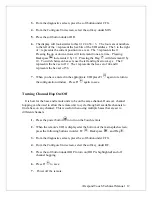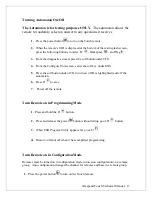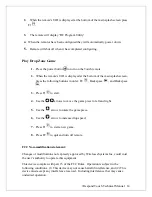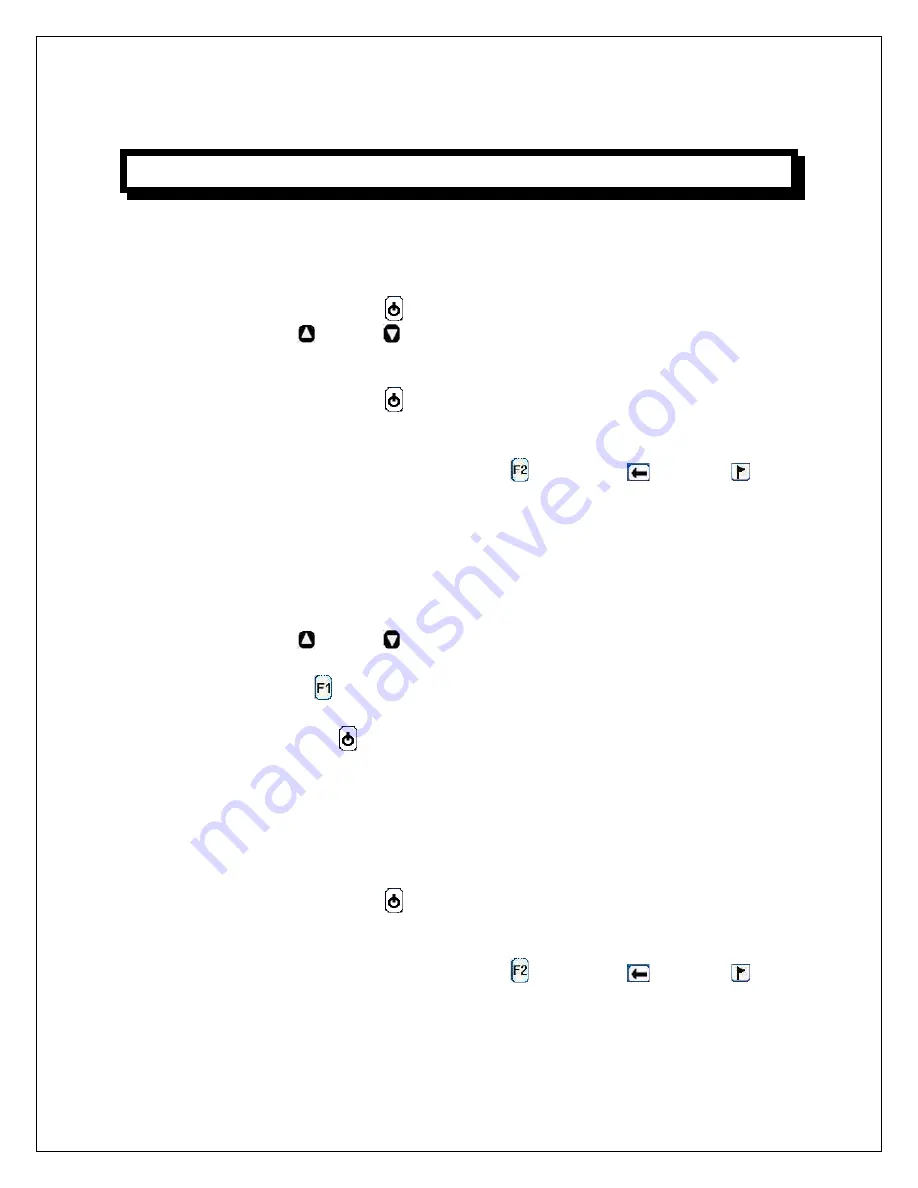
i
Respond Touch Technical Manual 1
Touch Base Unit
Change the Base’s Channel
To change base channel from main screen:
1.
Press the power button
to turn on the Touch base.
2.
Use the up
or down
arrow keys to change the base’s channel.
To change base channel from configuration menu:
1.
Press the power button
to turn on the Touch base.
2.
When the base’s UID is displayed at the bottom of the main splash screen,
press the following buttons in order: F2
, Backspace
, and Flag
.
3.
From the diagnostics screen, press the soft button under CFG.
4.
Select the button under RF.
5.
Select the button under Ch. Ch will now be highlighted.
6.
Use the up
or down
arrow keys to change the base’s channel.
7.
Select the F1
button to save.
8.
Press the power
button to turn off the base.
Adjust the Power Output
The Power Output is set to 0 when shipped. The power output may be changed to help
strengthen the RF signal when transmitting to many remotes or at far distances.
1.
Press the power button
to turn on the Touch base.
2.
When the base’s UID is displayed at the bottom of the main splash screen,
press the following buttons in order: F2
, Backspace
, and Flag
.
3.
From the diagnostics screen, press the soft button under CFG.
4.
Select the button under RF.