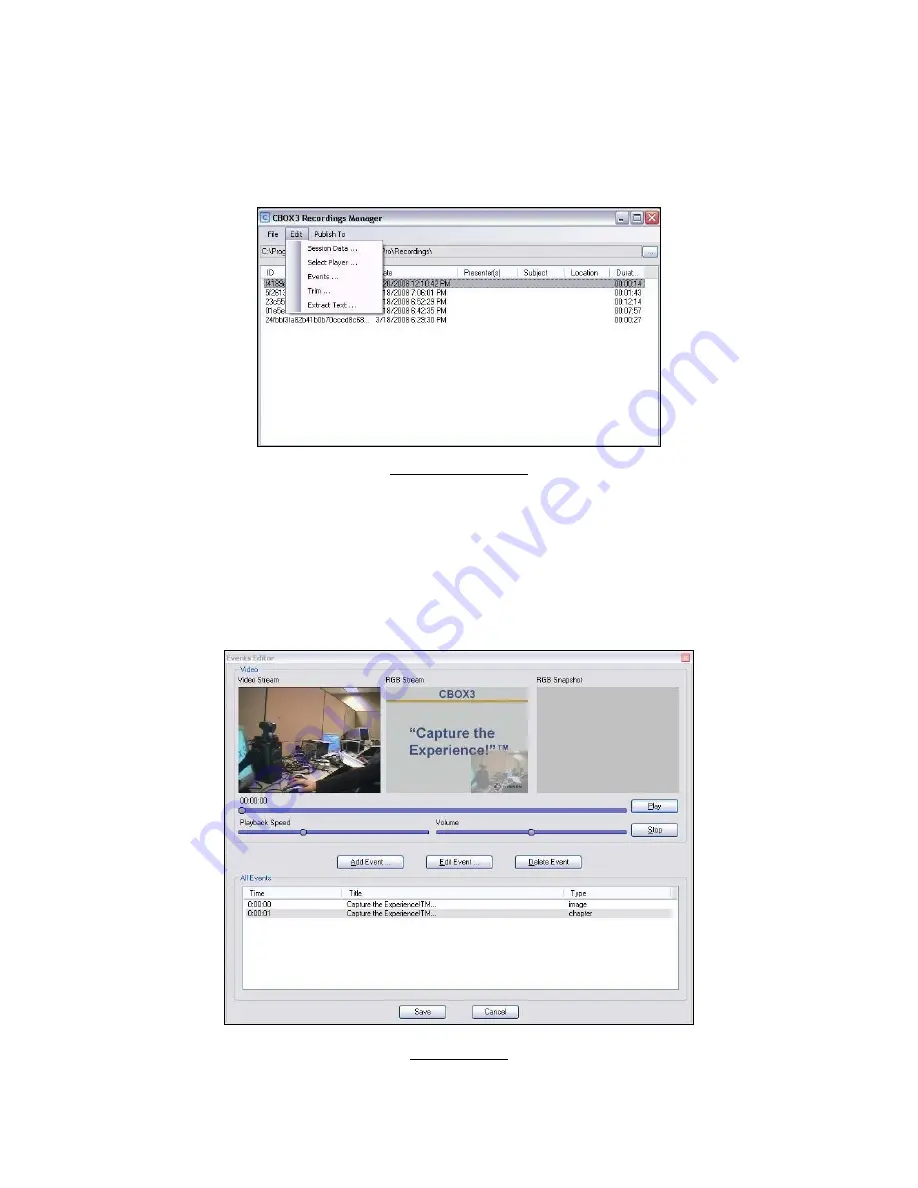
Cbox 3 User guide
V. 3.3.030
-42-
10.4.
Editing your Session
With
RECORDING MANAGER
it is also possible to edit a recording.
Figure 44 - Edit a Session
10.4.1.
Add an Event
To add an event, use the menu and go to
EDIT
>
EVENTS
or you can right click on your recording,
go to
EDIT
and click
EVENTS
. The
EVENTS EDITOR
window will appear as follows. From the events
editory window, you can
EDIT
or
DELETE
any events
Figure 45 - Events
Summary of Contents for Cbox 3
Page 1: ...User Guide Version 3 3 030 Updated 04 17 2008 ...
Page 58: ...Cbox 3 User guide V 3 3 030 58 3 Select the Sharing tab and then Share this folder ...
Page 59: ...Cbox 3 User guide V 3 3 030 59 4 Click on Permissions to bring up Share Permissions ...
Page 65: ...Cbox 3 User guide V 3 3 030 65 4 Click on Next 5 Type an alias and click on Next ...
Page 77: ...Cbox 3 User guide V 3 3 030 77 9 Click on Next 10 Click on Next ...
Page 82: ...Cbox 3 User guide V 3 3 030 82 15 The broadcast configuration has been created ...






























