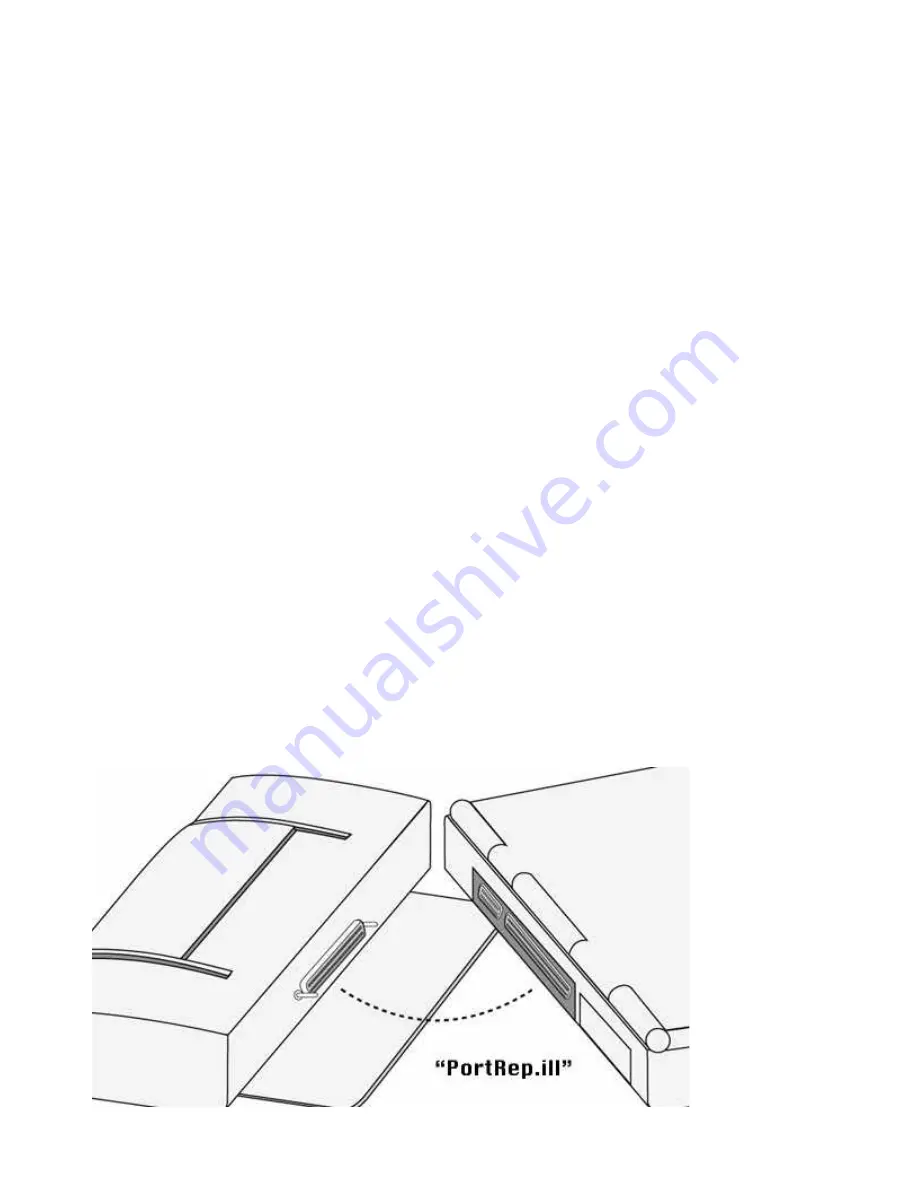
XP5 Pro Chapter Four Pag e 10 of 11
Serial Devices
The Communications Ports on your WinBook XP5 Pro allow you to connect external devices such as
a mouse, a modem, a printer, a scanner or another computer to the WinBook XP5 Pro. The Serial
Communications Port on your WinBook XP5 Pro is COM1. There is also a serial infrared port which
is normally located on COM2 (see Chapter Three for information on using the infrared port). In the
event you have changed your port assignments in the Setup Program, and then experience problems,
go back into the Setup Program and use [F9] to load the default values to reset the Serial Port as
COM1 (see Chapter Six).
Devices connected after the WinBook XP5 Pro is powered up may not work reliably. Connect devices
to the Communications Ports while the computer is turned off. This not only helps to protect the
WinBook XP5 Pro from damage, but turning on the WinBook XP5 Pro after connecting an external
device to the port allows the computer to prepare itself and the device to operate together.[XP5 Pro
4.14]
Optional Port Replicator or Mini-Docking Station
You can "hot swap" your WinBook XP5 Pro into a mini-docking station or port replicator, which
means that it is not necessary to shut down or suspend your computer to connect it to your mini-
docking station or port replicator. Simply connect or disconnect the computer from the dock as you
need.
If you have peripherals attached to your mini-docking station or port replicator that have never been
recognized by your system, you might be asked about the installation of new hardware. If you do not
receive a window identifying the new hardware, that hardware might not be functional until you
configure your system to recognize it. You can use th
e
Add New Hardware
icon in th e
Control
Panel
(
Start/Settings/Control Panel/ Add New Hardware
) to set up the system to work with this
additional hardware.






























