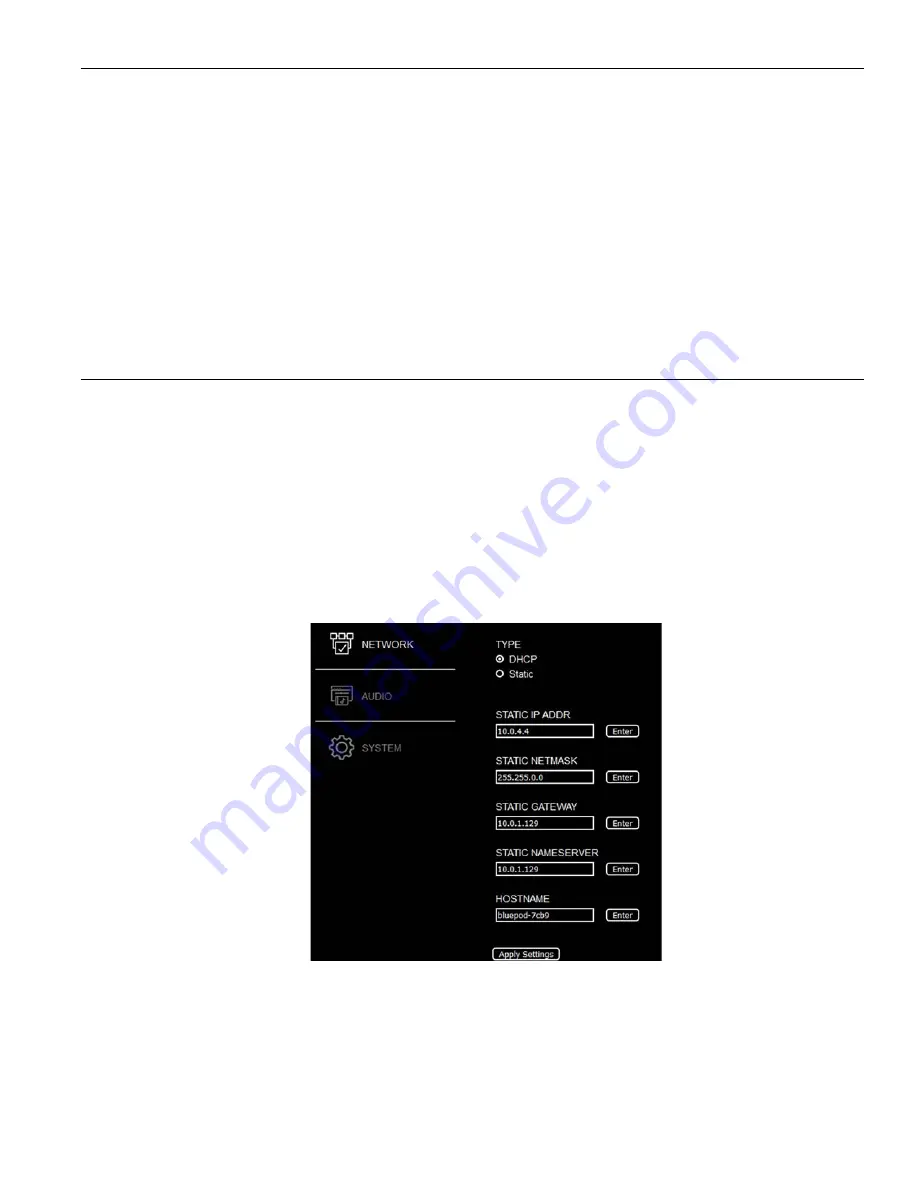
9
Blue POD
Finding Your Device on the Network
When a BluePOD system is set up on the network correctly, the Bluetooth connection name will include network information.
1. Use a personal device with Bluetooth functionality to look at the list of available Bluetooth connections.
2. The BluePOD Bluetooth connection will be named similar to
BluePOD-[ABCD] [IP Address]
. For example,
BluePOD-3AB7
100.62.50.202
may be the connection name displayed.
3. The last section of the connection name is the IP Address. The middle section is the last 4 characters of the BluePOD’s MAC
address.
If the information in the connection name appears to be incorrect, you may need to run the Restore Bluetooth command to update
the connection information. See”System Settings” on page 10 for more information.
4. Use the IP address or MAC address to find the device on your network. Use the Network Settings menu to adjust the network
details further. (See “Network Settings” on page 9).
Adjusting Settings From the Browser
Sound, network, and other settings can be adjusted from any web browser. The computer will need to be connected to the same
network as your BluePOD system.
Enter the IP address of the BluePOD system into your browser to access the menu system.
Network Settings
When first connected to the network, an IP address will be automatically assigned.
The IP Address, and other network settings can be adjusted from the Network settings menu, including setting a static IP address.
Under
Type
, select whether your device is using DHCP or static network management.
If you are using a static configuration, enter the correct information for each field then hit the
Enter
button.
Once finished editing all network information, press the
Apply Settings
button.
Figure 8: The Network Settings Menu


































