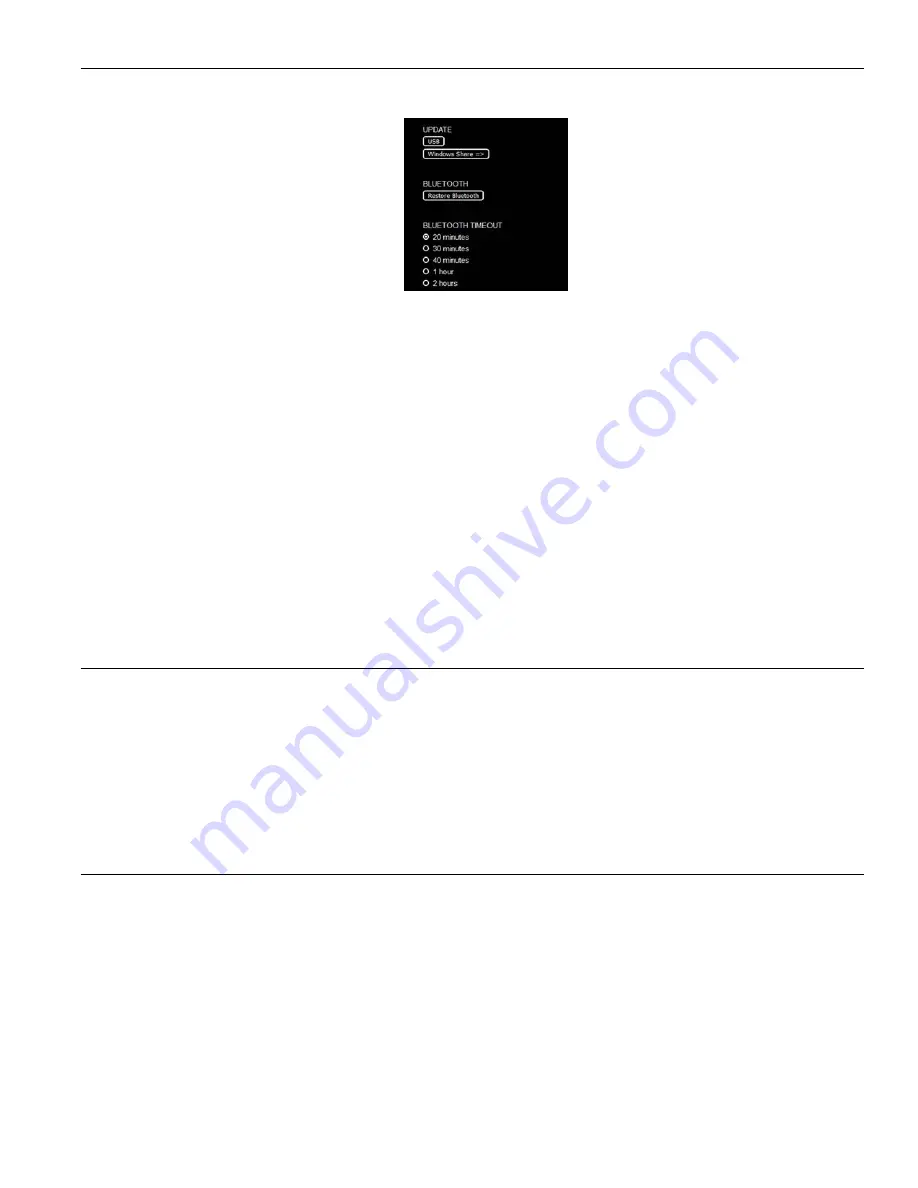
11
Blue POD
Figure 10: The System Settings Menu
Updating the BluePOD System
Update files are sent to the BluePOD system via USB or Windows Share, and provide new features, improve functionality or bug fixes.
NOTE: The BluePOD system must be connected to the internet to update, even when updating from a USB device�
Before activating the Update command, the update file must be copied into a directory on the flash drive or Windows Share location
called
BIIUPG
. Create this directory directly under the main (Root) directory. It cannot be inside any other folder. Ensure there is an
internet connection to the BluePOD system before starting the update.
1. Before activating the Update command, the update file must be copied into a directory on a USB flash drive or in Windows Share
location named BIIUPG. You must
create the BIIUPG directory in the root directory.
2. Activate the menu system. The Main Menu appears.
3. Select
USB or Windows Share
, depending on where you have placed the update file. The screen will display various information
as the update takes place.
NOTE: Do not shut off the device, remove the update file, or restrict access to the update file until the update is finished�
4. The BluePOD system will restart itself. The system will start up using the new firmware.
Connecting your Personal Device
To connect your phone or other personal device to the BluePOD system, follow the instructions from your device manufacturer to
establish a Bluetooth connection. These instructions will differ per device.
The BluePOD will be listed as an available device. Ask your IT administrator the correct name of your BluePOD Bluetooth network
connection. The default connection name could have been renamed via the Network Settings menu (“Network Settings” on page
9).
Only one Bluetooth device can be connected to the BluePOD system at a time. Additional sound sources will need to be connected
via hardwired connections.
Disconnecting your Personal Device
The BluePOD system will not remember device connections once an audio broadcast has ended. The next time you use the
BluePOD system again, you will need to reconnect your device.
Phone calls will automatically be disconnected once the call has ended, preventing unwanted and unexpected audio broadcasts
from private phone calls or other potential issues.
A timeout can be set up to disconnect all devices after a specified amount of time in silence has passed. See “System Settings” on
page 10 for more information.
Streaming music or other audio will not be automatically disconnected unless the timeout it hit.
To manually disconnect devices from the BluePOD, follow the instructions for your personal device to shut off a Bluetooth connection.
















