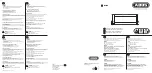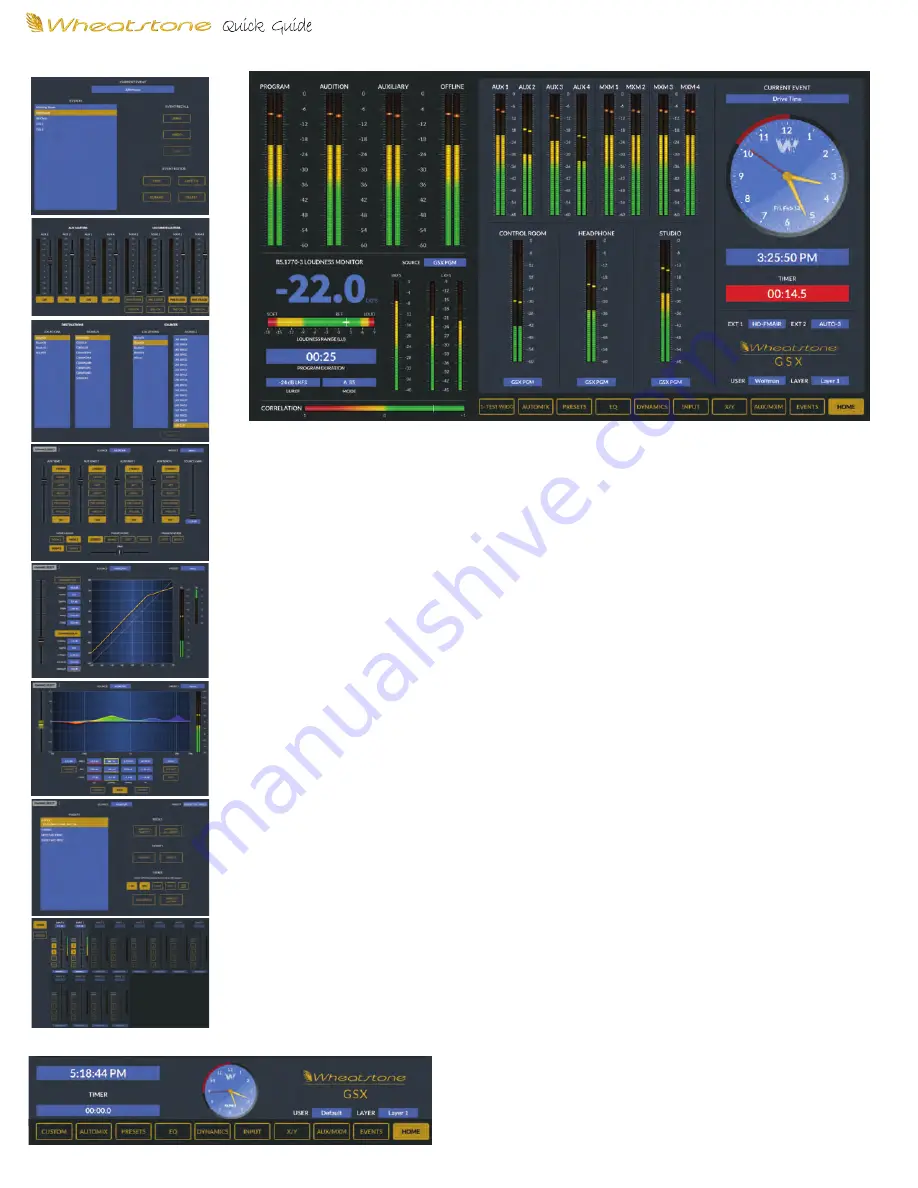
2 of 3 rA
GSX Other Views, Common Information Display
GSX Monitor Other Views
GSX HDMI MONITOR
GSX Monitor Home View
EVENTS
AUX/MXM
X/Y
INPUT
DYNAMICS
EQ
AUTOMIX
PRESETS
The
CUSTOM View
(not shown) is blank, unless the Surface Setup app has
the optional Scripting license and one has built a custom view using the
ScreenBuilder scripting language (also used to create the other standard
Views). One example for a Custom View would be to set up codec connec-
tions complete with signal metering, but a myriad of control functions a
board operator might need to access can be added to the Custom View.
GSX DISPLAY
A 1080p HDMI monitor is used to display signal levels for the console buses, console status, and is how the board
operators access advanced console functions. Any 1080p HDMI monitor can be used, along with a USB mouse,
but a touchscreen monitor will make life easier for your board operators.
HOME VIEW
When the GSX boots up, the Home View, shown above, is displayed. But this View can be changed by a mouse
click, or a finger tap, on one of the ten “buttons” along the bottom of the display, from Custom to Home. These
select the Home and nine “other Views,” shown at left, which overlay a unique set of channel or console param-
eters or console functions for the board operator to check and/or adjust. Click or tap the Home button to return
to the default View shown above.
OTHER VIEWS
The Program, Audition, Auxiliary, and Offline meters and the Loudness Monitor are always shown. The rest of the
monitor gets overlaid with the selected View and the common information display which appears below each of
the other Views (shown below). To use the AutoMix and Custom Views require an optional Auto Mix and/or
Scripting license. The other Views are shown at left, from Events to AutoMix. Here’s a summary of each View:
The
EVENTS View
has the Console Event controls allowing Surface setups to be saved for later recall.
The
AUX/MXM View
has the master faders and level meters for the four Aux Sends and four Mix-Minus sends.
The Aux Sends have on/off controls while the Mix-Minus Sends have pre-fader and pre-on selector buttons.
The
X/Y View
has an XY Controller so signal cross-connections can be made between any visible system source
and destination by selecting a destination and a source, then clicking or tapping the Take button.
The
INPUT View
is used to view and adjust channel parameters, including format (mono, stereo, etc.), left/right
phase, panning, loading a channel preset, and setting how that channel feeds the Aux and Mix-Minus buses.
The
DYNAMICS View
allows Dynamics (Expansion and Compression) to be adjusted for the selected channel,
and to be independently turned on or off.
The
EQ View
is a four-band parametric EQ that can be applied to any channel or saved as a Preset.
The
PRESETS View
is used to manage saved Presets which can then be applied to any channel.
The
AUTOMIX View
, only available when the Surface Setup app has the optional Auto Mix license, has two pages.
The Main page (shown) is where sources are assigned to the four Automix groups for automatic level control of
a set of common sources, like studio microphones or audio from video playback decks. The second page: Assign
(not shown) allows the four Automix groups to be assigned to the console’s PGM, AUD, AUX, and OL buses.
GSX D
IGITAL
A
UDIO
C
ONSOLE