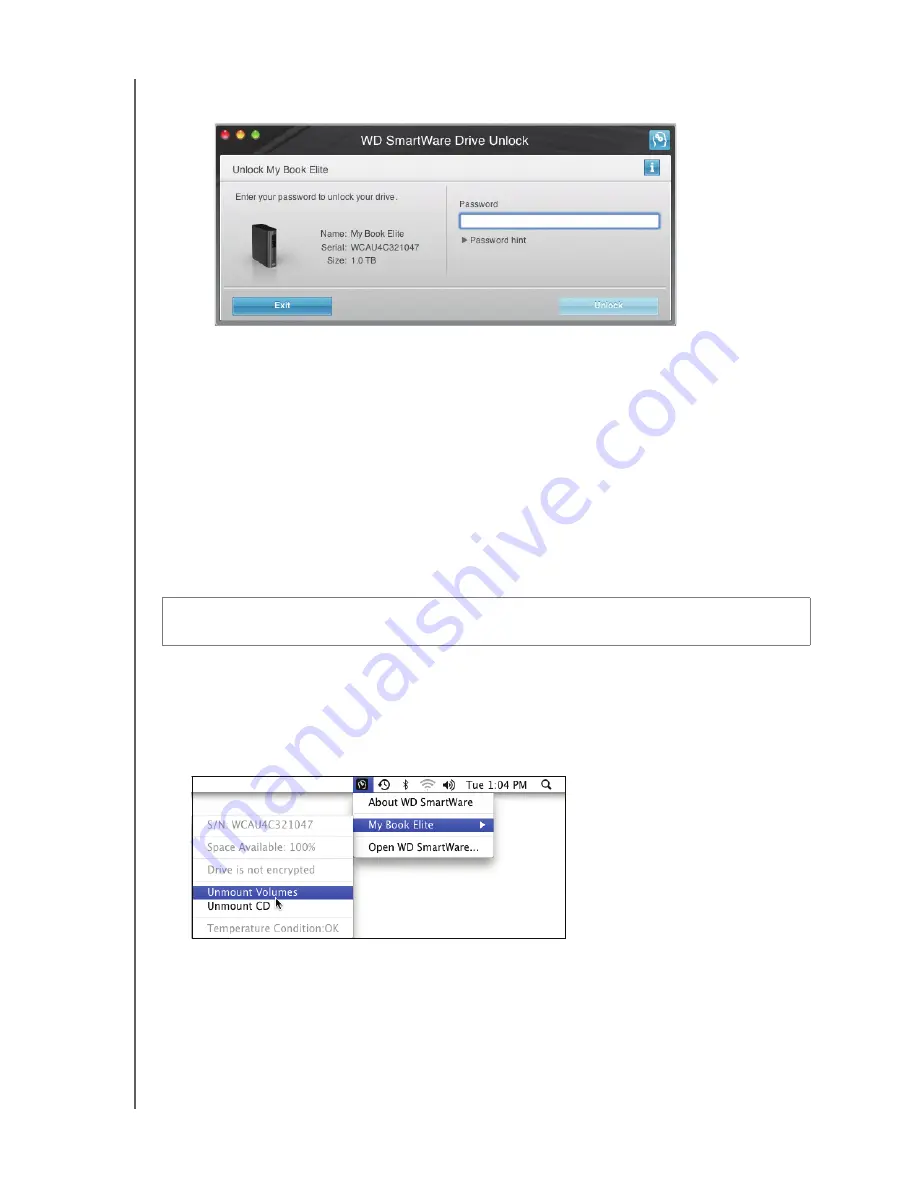
MY BOOK ELITE
USER MANUAL
USING THE DRIVE WITH A MAC
– 58
a. Click
Unlock Drive
on the submenu to display the WD SmartWare Drive Unlock
screen:
b. Type your Password in the
Password
box.
c. Click
Exit
at the
Your drive is now unlocked
prompt to close the WD SmartWare
Drive Unlock screen.
3.
Repeat step 1 to see the drive status.
Safely Dismounting the Drive
You can safely dismount the drive from a Mac using either the:
• WD SmartWare icon
• My Book icon
• Drive power button
Using the WD SmartWare Icon
To safely dismount the drive using the WD SmartWare icon:
1.
Click the WD SmartWare icon
to display a list of drives.
2.
Select the My Book drive, and then on the submenu, select
Unmount Volumes
:
If the drive has more than one volume, a prompt asks you to select the volume.
You might hear the drive power down.
3.
Before you disconnect the drive from the computer, dismount the WD SmartWare
virtual CD:
a. Click the WD SmartWare icon again to display a list of drives.
CAUTION!
To prevent data loss, close all active windows and applications before
shutting down or removing the drive.






























