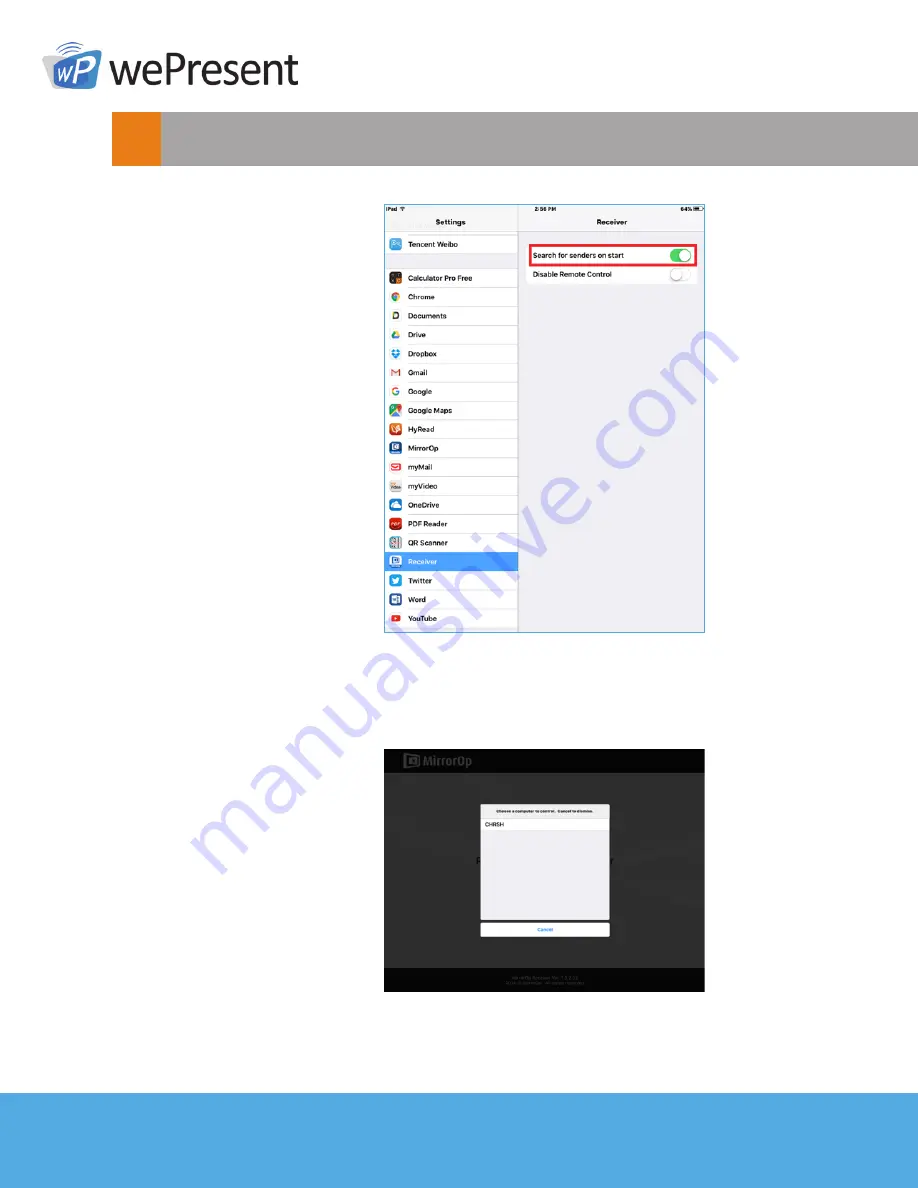Reviews:
No comments
Related manuals for WiCS 2100

ATEX
Brand: Vega Pages: 68

SP-H700
Brand: Samsung Pages: 84

SP-A600
Brand: Samsung Pages: 52

P410M - LED-based DLP Pocket Projector
Brand: Samsung Pages: 51

NA2-N Series
Brand: Sunx Pages: 2
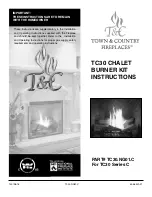
TC30
Brand: T&C Pages: 16

Resusci Baby QCPR
Brand: laerdal Pages: 8

CYCLO 315 Series
Brand: Magellan Pages: 39

MadStad
Brand: MadStad Engineering Pages: 2

VT-3508
Brand: V-TAC Pages: 4

QUARTZPLA36IN
Brand: Majestic Pages: 4

FMJ Series
Brand: Sacred Sun Pages: 19

TSM02
Brand: Z-Wave Pages: 10

DBK2
Brand: OBO Bettermann Pages: 2

AL-RG130-RM1
Brand: Shenzhen Optlaser Technologies Co., Ltd Pages: 8

RB67 Pro-S
Brand: Mamiya Pages: 6

651665 00 22-00-40
Brand: hepco & becker Pages: 5

Kit 1514
Brand: Thule Pages: 4