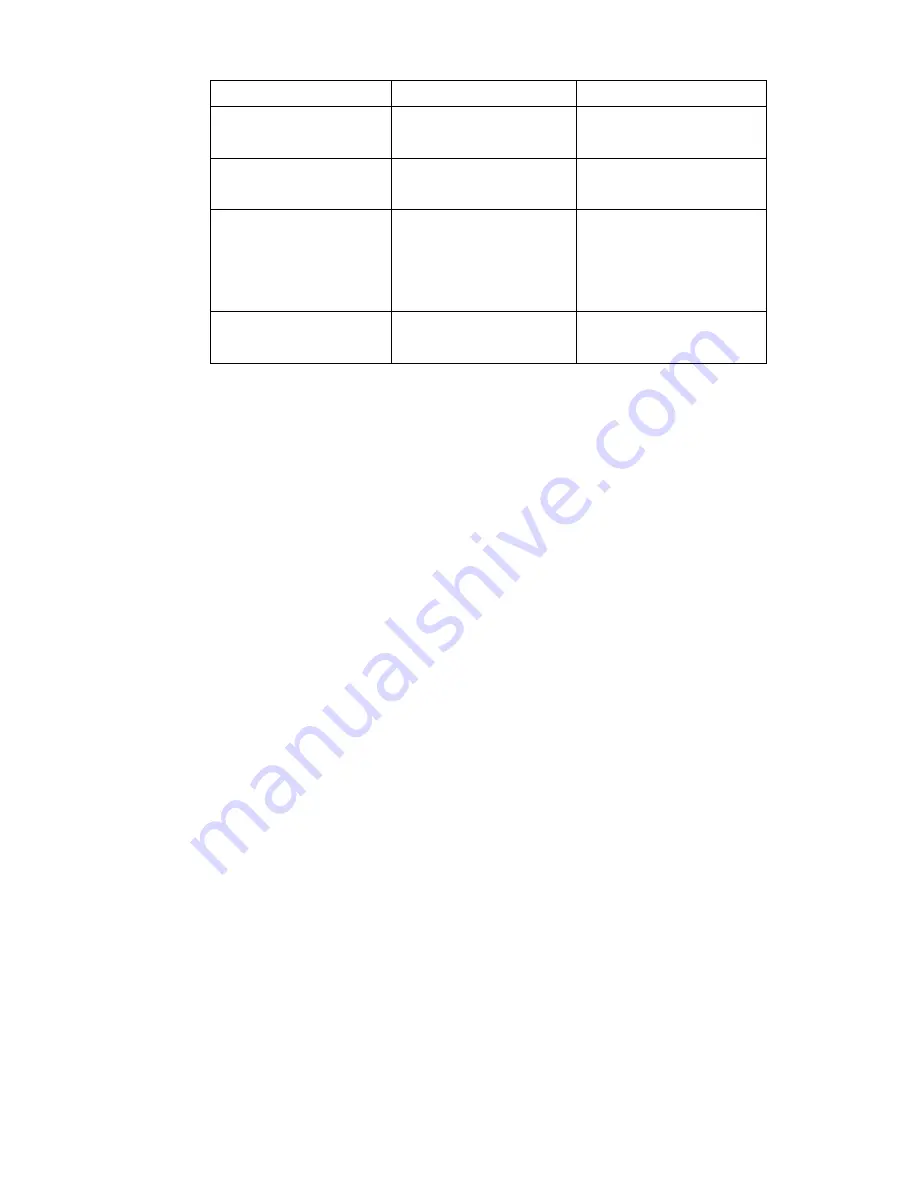
8
Red
Mirroring
Short Blinking Blue
(0.5 sec)
Connecting
Pairing with wePresent
device.
Long Blinking Blue
(2 sec)
Waiting for HDMI
Check HDMI source.
Short Blinking Red
(0.5 sec)
Error
(Wrong login code or
rejected by Conference
Control)
Pair with wePresent
device again, or disable
the Conference Control.
Long Blinking Red
(2 sec)
Pairing Mode
6.2
Advanced Collaboration with wePresent
1)
Conference Control:
Choose the SharePod screen from wePresent Web Conference Control page or OSD
to start the full screen/4-to-1 projection. The meeting host or teacher can
moderate the meeting in an efficient way.
If SharePod is rejected by Conference Control mode while pressing the Play button,
the LED will switch to short blinking red LED to notify the user.
2)
4-to-1 projection:
Choose the SharePod screen from wePresent Web Conference Control page or OSD
to start the 4-to-1 projection.
3)
WebSlides:
Broadcast and browse the SharePod screen from WebSlides page. This also allows
saving a screenshot locally.
4)
Annotation:
Make annotation on SharePod screen from wePresent pen menu (if available) and
save the screenshot to local USB drive.


































