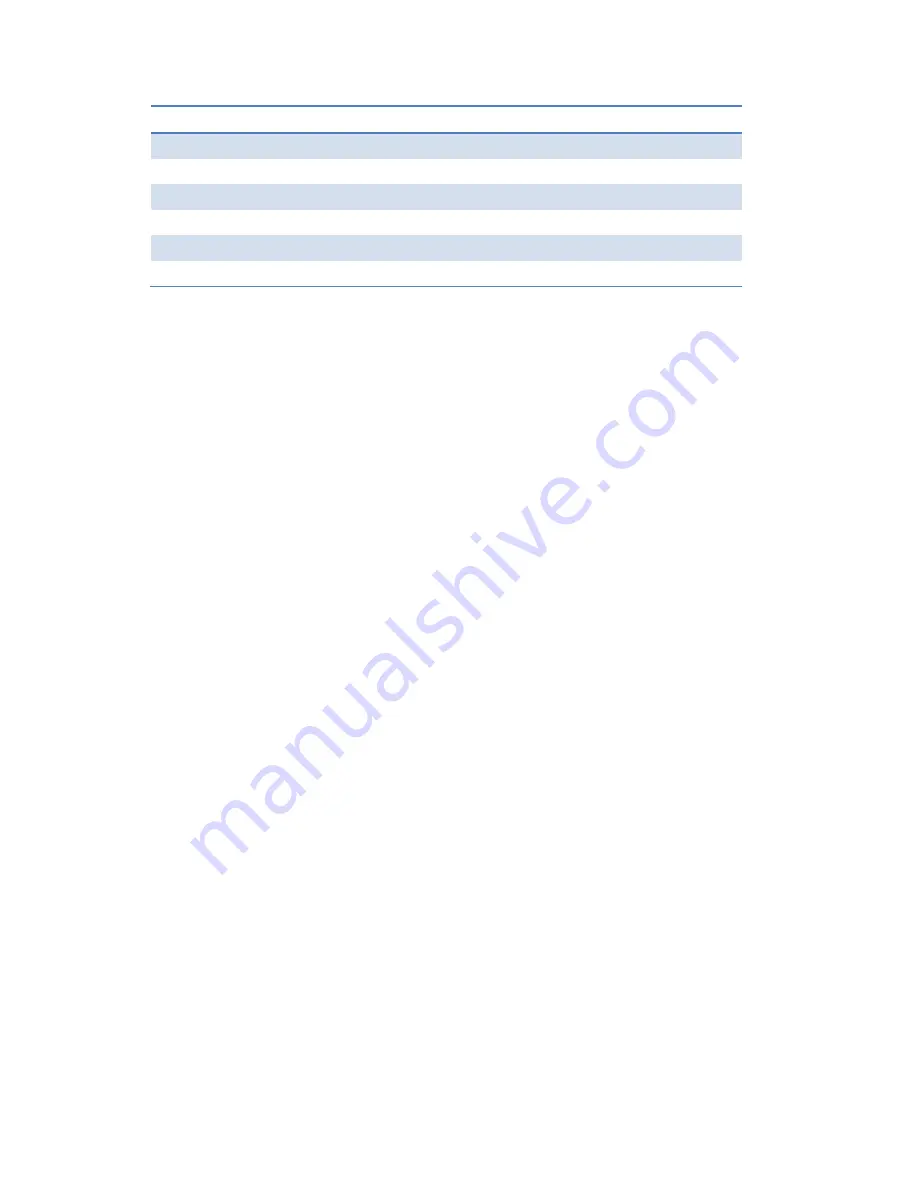
5
Description
Play/Stop Button
Press button to start/stop mirroring.
HDMI In
HDMI source input.
Micro USB
USB 2.0 port for device pairing.
Ethernet
10/100M RJ-45 port.
Power Jack
Power Jack 5V/1.2A
Reset Button
Hardware reset to factory default settings.
4
What You Need
wePresent WiPG device
Projector or display with VGA or HDMI interface
HDMI source such as Document Camera, Digital Microscope,
Laptop, or DVD Player.
Micro USB cable, HDMI Cable
5
wePresent SharePod pairing
5.1
Auto Pairing
Plug in the micro USB cable from SharePod to the wePresent device, and pairing will
begin automatically. The SharePod LED will show a long flashing red light while pairing
is in process. Please wait until you can see the “Pairing successful” message on the
wePresent start screen, and then remove the USB cable to complete the pairing.
Note:
a.
Supports wePresent WiPG-1000, WiPG-1500, and WiPG-2000.
b.
Ensure the wePresent device firmware is updated to the latest version.
c.
Average pairing time is 20 seconds.


































