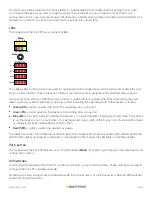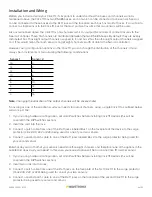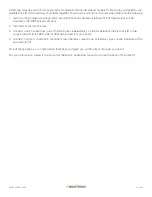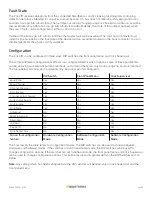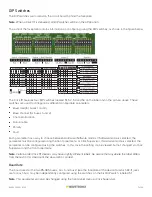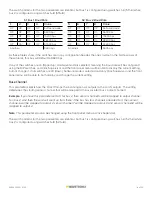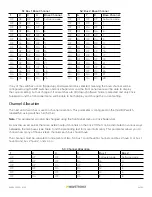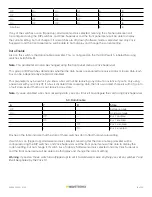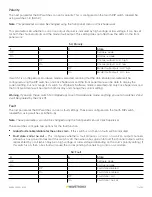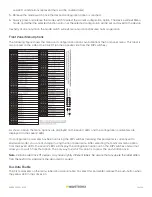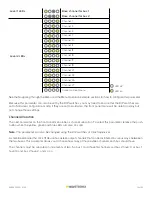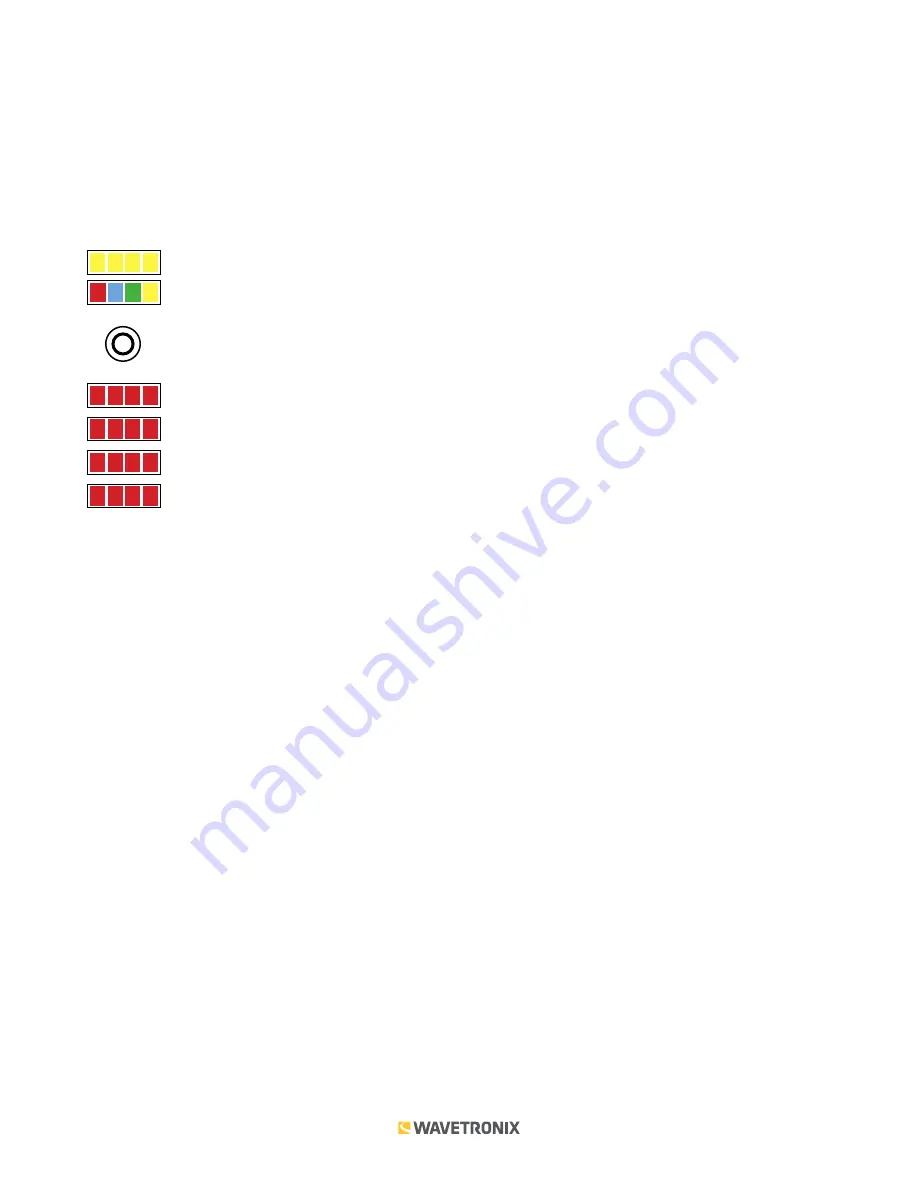
2 of 23
WX-501-0552 • 01.22
for which sensor. Be aware that this means there is no dedicated port for configuration, meaning that in order
to configure the device, you must change the wiring of your cabinet or use a single bus for both data and
configuration; in this case, data reporting will be temporarily halted during configuration. Be aware that if data isn’t
received on a Click 111 bus for ten seconds, that bus will go into a fault state.
LEDs
The faceplate of the Click 111 has six banks of LEDs.
Mode
Menu
RD TD MF PWR
1 2 3 4
Detection
1—4
5—8
9—12
13—16
The yellow LEDs in the top bank are used for navigating the front panel menu, which will be discussed later, and
have no other function. They are level 2 indicators and will be used to navigate within selected menu options.
The second bank, with four different colors of LEDs, is used both for navigating the front panel menu (they are
level 1 indicators used to select menu options) and for indicating the operating state of the device, as follows:
■
Yellow (RD) –
Lights up when the Click 111 is receiving data on any port.
■
Green (TD) –
Lights up when the device is transmitting data on any port.
■
Blue (MF) –
This LED indicates whether the device is in a fault state (MF standing for master fault). If this LED is
lit up, the device is not in a fault state. If it is extinguished, one or both of the buses is in a fault state (the buses
can enter fault states independently of each other).
■
Red (PWR) –
Lights up when the device has power.
The lowest four banks are for detection indication. Each LED corresponds to one channel (see the numbers next to the
LEDs for the number assignations), and when a call is placed on that channel, the LED lights up until the call ends.
Push-button
The faceplate of the Click 111 features a push-button labeled
Mode
. It’s used to cycle through and select menu and
configuration options.
DIP Switches
Just behind the faceplate of the Click 111, on the circuit board, is a set of DIP switches. These switches are used to
configure the Click 111 in Hardware mode.
All settings are also configurable via Software mode (front panel menu, or Click Supervisor). See the DIP Switches
section for more information.