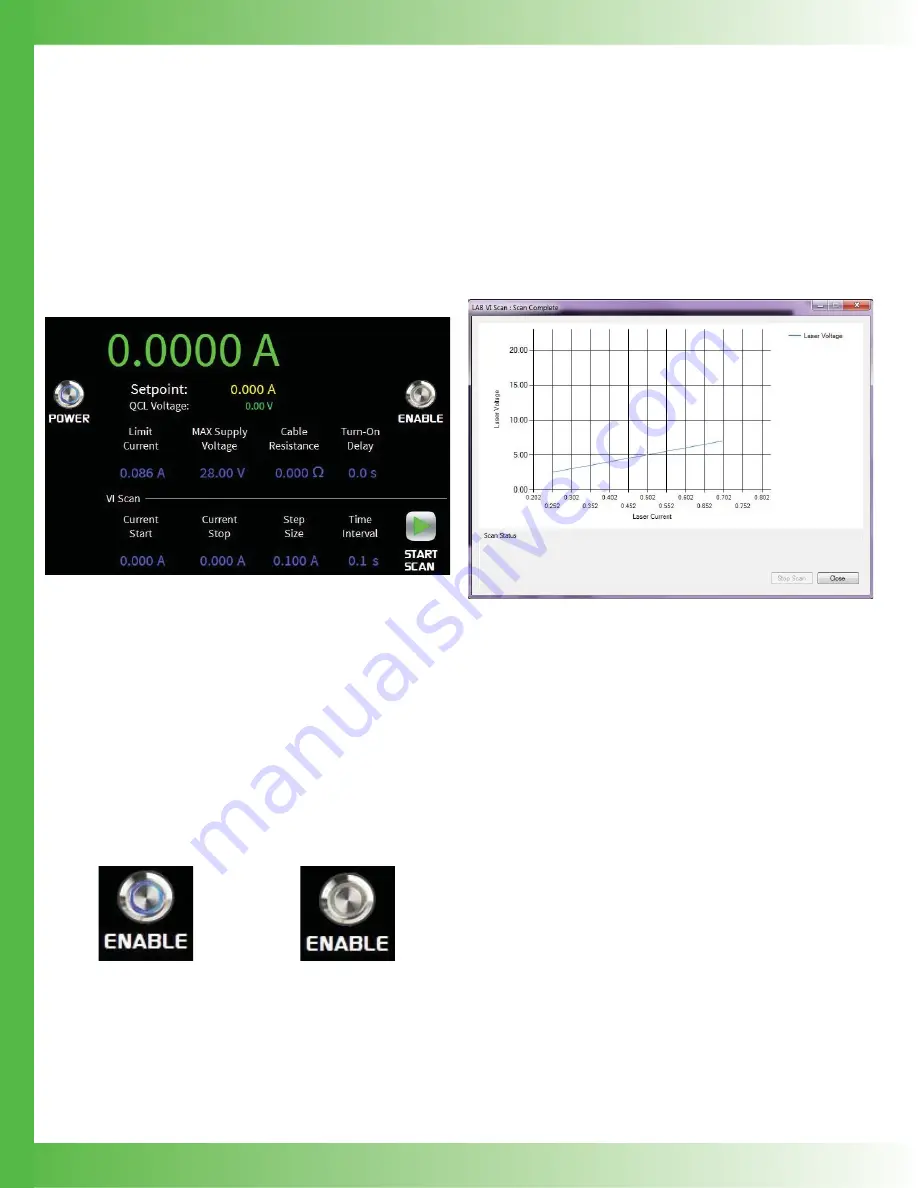
21
CHANGE VALUES ON INSTRUMENT
Blue and yellow text denotes editable values, green and white
text is not. Press TAB to move to the next editable fi eld.
1. On
the
Instrument Operation
tab, click the blue text to
edit. The text turns yellow when in editing mode.
2. Tab to or click on blue text to edit the value.
NOTE: Tabbing to a new editable text fi eld saves changes
made to the previous value. Manually moving the cursor to a
new fi eld does not save the change, which reverts to the last
saved value.
Figure 29. Text color indicates ability to edit
ENABLE OR DISABLE CURRENT TO
THE LASER
Current to the laser can be enabled or disabled using a
remote computer. When the current is enabled, the Enable
button glows blue.
• On
the
Instrument Operation
tab, click the
Enable
button.
Figure 30. Enable button on
Figure 31. Enable button off
RUN A VI SCAN
1. On
the
Instrument Operation
tab, click the green arrow.
A
Specify Data File
window opens.
2. Navigate to the location to save the scan data, name the
fi le as desired, and click
Save
.
3. A new window opens showing the scan in progress.
•
To stop the scan, click
Stop Scan
. Data collected up
to the point the scan was stopped is recorded in the
data fi le.
4. To dismiss the scan window, click
Close
.
Figure 32. VI Scan screen
END REMOTE OPERATION
Returning the instrument to local operation is accomplished
one of two ways:
• On
the
Instrument Operations
tab and at the bottom,
click
Close Instrument
.
•
On the instrument, tap
Press For Local
.
USE THE TRIGGER SIGNAL
A trigger signal is provided so that external measurement
equipment can be synchronized with laser current. Exactly
10 msec after a remote change in setpoint, a 20
μ
sec positive
going pulse appears on the Trigger BNC plug.
To use the Trigger, connect a BNC cable to the TRIGGER
BNC output.























