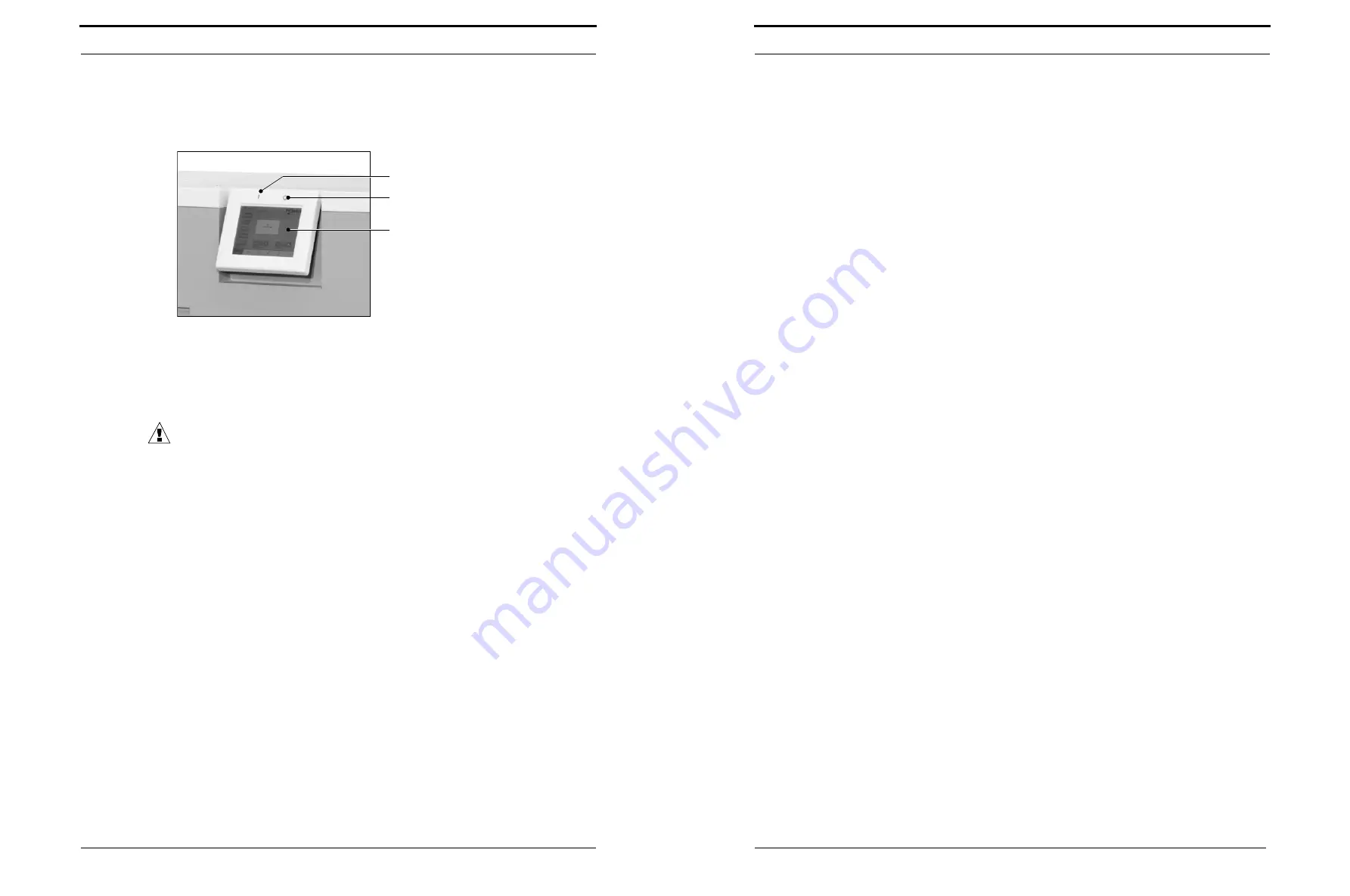
User Interface (GUI) - Operator Menu
12
Plockmatic PowerSquare™ 224 - Service Training Workbook
4.
User Interface (GUI) - Operator Menu
The user interface includes a colour touch screen and START/STOP buttons.
4.1
Introduction
Operate the touch screen with a fingertip. You can touch the screen with a blunt
item, for example a palm-top ‘wand’ or the blunt end of a pen. Do not use too
much force. A light touch is all that is needed.
CAUTION:
Do not operate the touch screen with a sharp object or with too
much force. These actions can damage the touch screen.
If you hear a ‘beep’ when you operate the touch screen, the selected function is
not available. Some functions are not available when the machine is in
operation.
Some functions and buttons are only available at certain access levels.
4.2
Power save
The touch screen has a power-save function. After several minutes without use,
the brightness of the touch screen decreases. After several hours, the touch
screen turns off.
Touch the screen to restore the normal brightness. The touch screen takes two
or three minutes to reach full brightness.
FIGURE 3. The User Interface
START Button
STOP Button
Touch Screen
Replace Trimmer Blade (optional - time permitting)
Plockmatic PowerSquare™ 224 - Service Training Workbook
37
12.
Replace Trimmer Blade (optional - time permitting)
REP 4.18.4 (Trimmer Blade and Anvil Replacement and Setting)
13.
PSQ Accessories
The following optional accessories for the PowerSquare are documented in
separate Computer Based Training courses (CBTs).
If time permits, a short introduction to these accessories will be included.
• PBS - PowerSquare Book Stacker
• P2T - PowerSquare 2-knife Trimmer
14.
Product Updates and Technical Bulletins
Product updates and technical information are distributed by means of technical
bulletins that are issued when required.



























