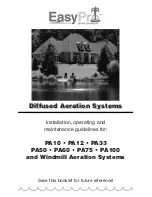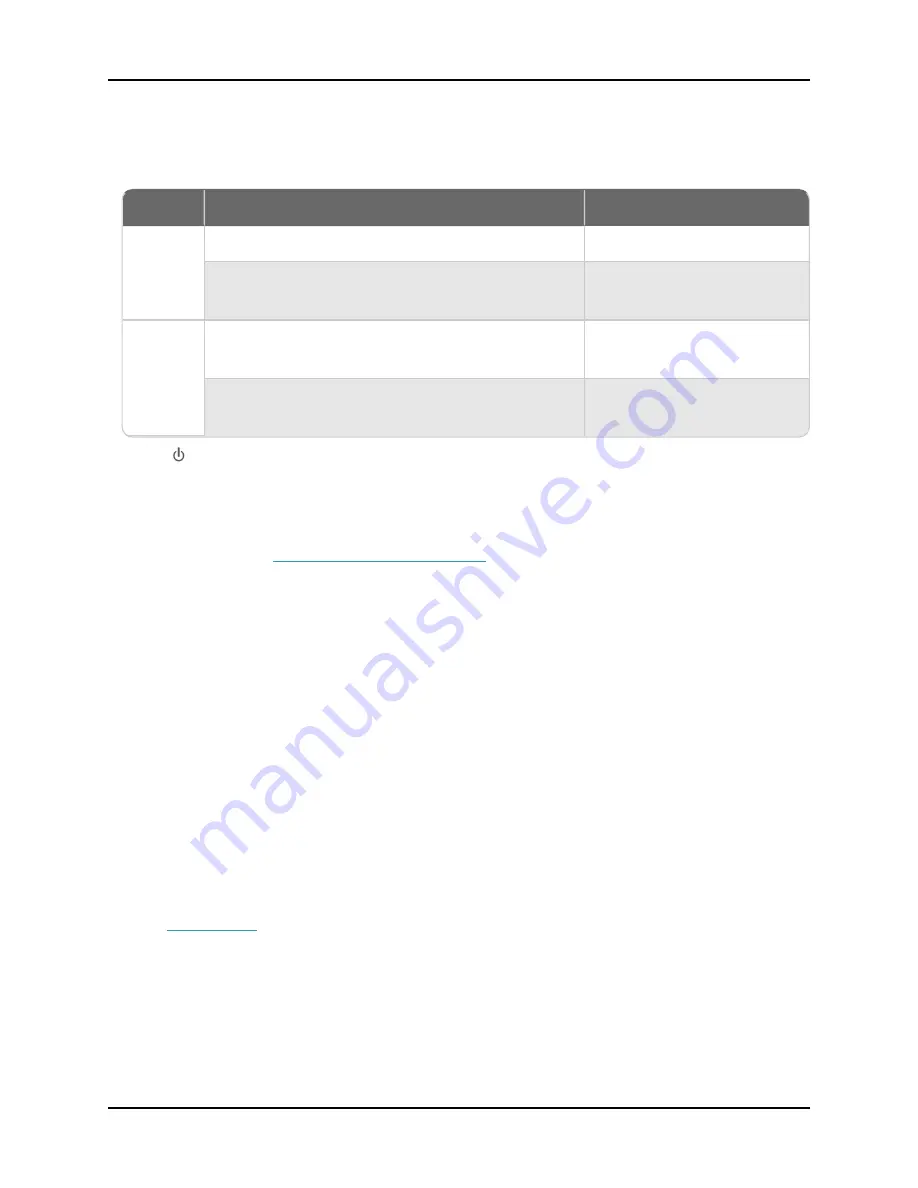
WatchGuard Firebox T35-R Hardware Guide
Network Interface Status Indicators
The Firebox T35-R has five network interfaces. These interfaces are labeled 0/WAN, 1/LAN, 2, 3, 4.
There are two status indicators for each interface.
Indicator
Indicator Color
Interface Status
1000
Yellow
Link speed: 1000 Mbps
Blinks (speed of blink increases as the data flow
increases)
Data sent and received
10/100
Green
Link speed: 10 Mbps or 100
Mbps
Blinks (speed of blink increases as the data flow
increases)
Data sent and received
Power ( )
The Power indicator is lit to indicate power status. It is green when the Firebox is powered on.
Attn
The Attn indicator is yellow when you start the device with the Reset button pressed. For more
information, see
Restore Factory Default Settings
.
Mode
The Mode indicator shows the status of the external network connection. If the device can connect
to the external network and send traffic, the indicator is green. The indicator flashes if the device
cannot send traffic to the external network.
Status
The Status indicator is lit when there is a management connection to the device. The Status indicator
is lit for 30 seconds after you connect to the device with the Fireware Web UI or the command line
interface. It is also lit when the device is polled by WatchGuard System Manager.
Failover
The failover indicator is lit when there is a WAN failover from the primary external interface to the
backup interface. After the external interface connection fails back to the primary external interface,
the indicator is not lit.
USB Interface
The device includes two USB interfaces, one in the front and one in the rear. Connect a USB storage
device for USB backup and restore, or to store a support snapshot. For more information, see
WatchGuard Technologies, Inc.
3