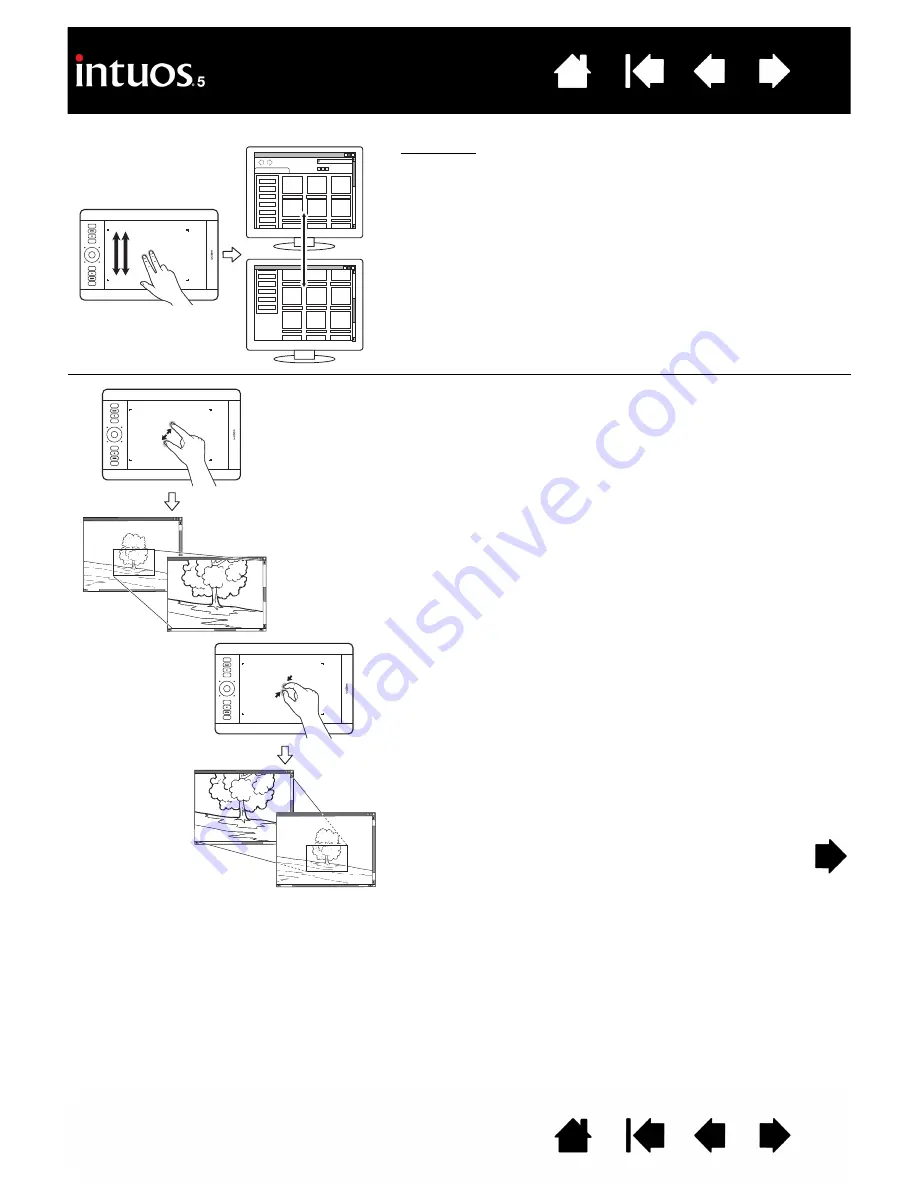
35
35
Fast scroll. Quickly move (or flick) two fingers together,
lifting your fingers at the end of the motion.
•
Fast scroll up by flicking your fingers in an upward
motion.
•
Fast scroll down by flicking your fingers in a downward
motion.
Note: Fast scrolling works only for vertical scrolling.
Z
OOM
First place two fingers on the tablet surface.
•
Zoom-in by moving (expanding) your fingers away from
one another.
•
Zoom-out by moving (pinching) your fingers toward one
another.
Note: If zoom functions do not operate correctly within
Adobe
®
Photoshop
®
, verify that the Z
OOM
WITH
S
CROLL
W
HEEL
function is not selected within the
Photoshop P
REFERENCES
options.
















































