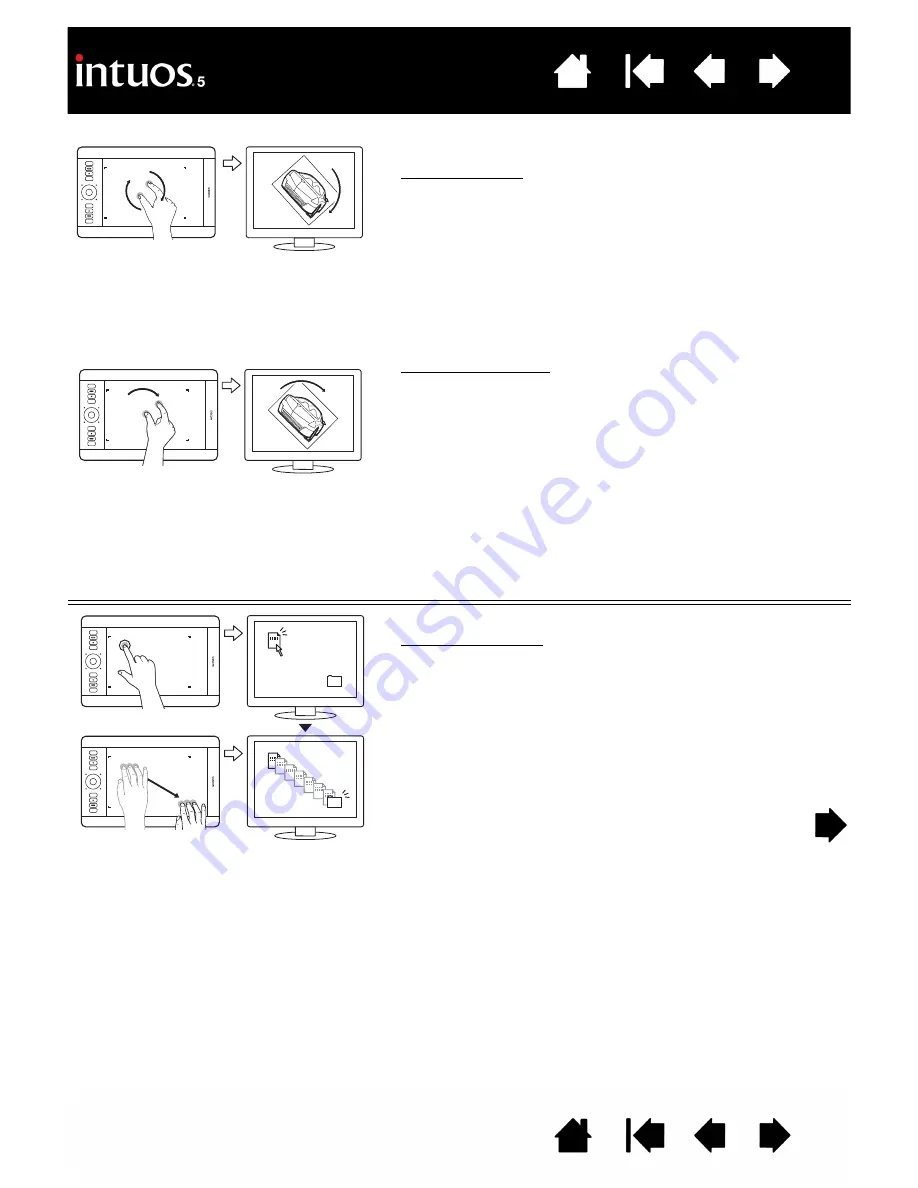
36
36
R
OTATE
Two finger rotate. Place two fingers diagonally on the tablet
surface and then rotate them clockwise or counter-
clockwise.
For best recognition of this gesture, start with your fingers
positioned diagonally on the tablet surface and keep them
at least 25 mm (1 inch) apart.
Note: The rotate gesture may work differently depending on
the application you are working with. For example,
rotation may work smoothly in 90-degree increments
or not at all.
Rotate around finger. Place two fingers diagonally on the
tablet surface. Keep one finger stationary and move the
other finger around it.
For best recognition of this gesture, start with your fingers
positioned diagonally on the tablet surface and keep them
at least 25 mm (1 inch) apart.
Note: The rotate gesture may work differently depending on
the application you are working with. For example,
rotation may work smoothly in 90-degree increments
or not at all.
THREE-FINGER GESTURES
D
RAG
Mac OS 10.7.x only. Using a single finger, tap on an item to
select. Lift your finger from the tablet surface. Then use
three fingers spaced slightly apart to drag. Lift your fingers
to release the item.






























