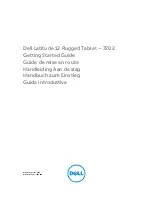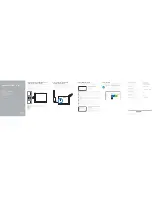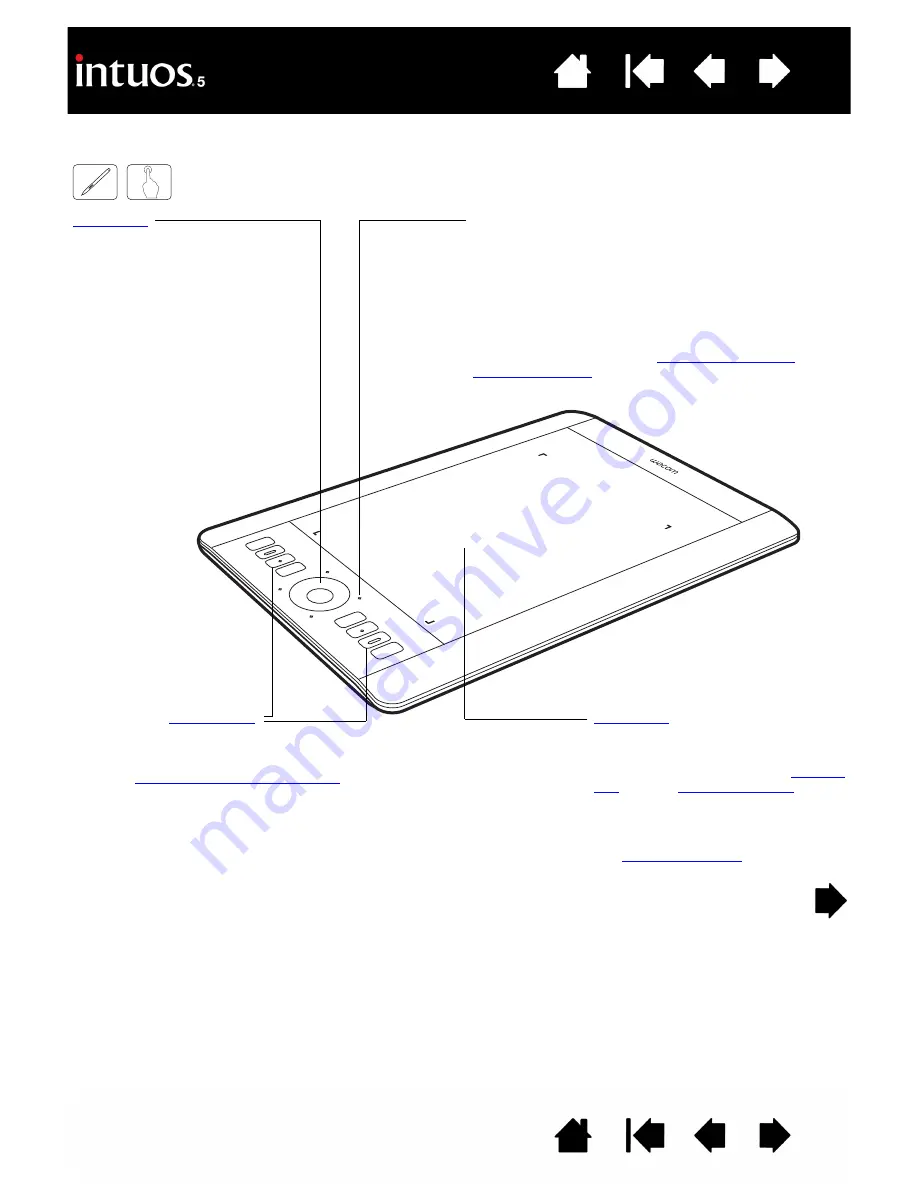
7
7
INTUOS5 TOUCH TABLET
Status LEDs
•
An LED will glow dimly when Intuos5 is connected
to an active USB port.
•
An LED will brighten when you touch the active
area, or use the pen, Touch Ring or ExpressKeys.
•
LEDs also indicate which of the four Touch Ring
modes are active.
For wireless operation, see
.
Includes toggle button at
center of ring. Press to:
•
Toggle between Touch
Ring modes.
•
Wake tablet from sleep
mode when operating
wirelessly.
Customizable
Small-sized tablets are equipped with six
ExpressKeys.
See also
using the Express View display
Active area markers are used to
identify the active area for pen input
and touch. Learn about your
and the
with
Intuos5.
To set the brightness level of the
active area markers and status LEDs,
see
Intuos5 touch
(medium-sized tablet shown)