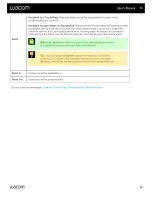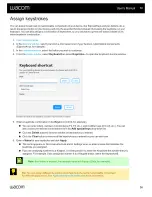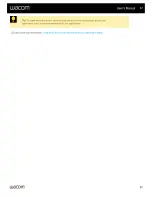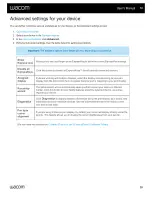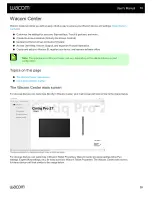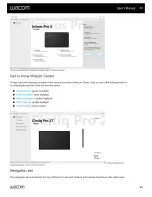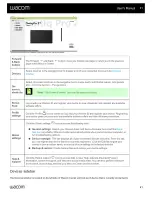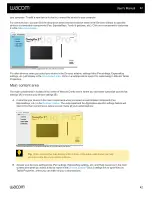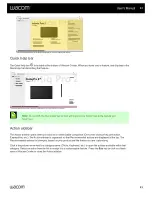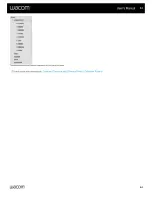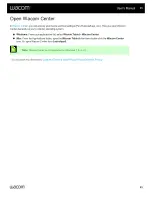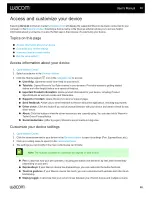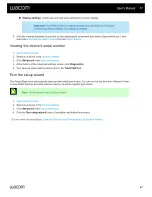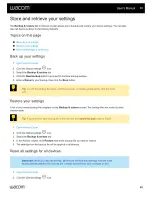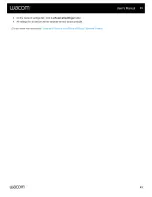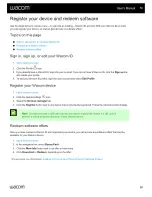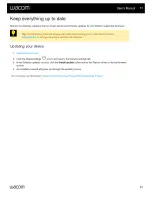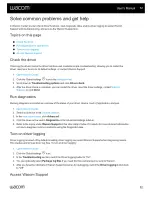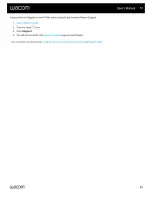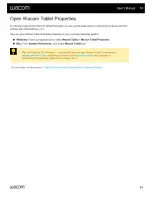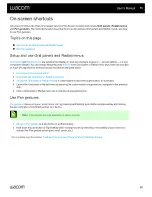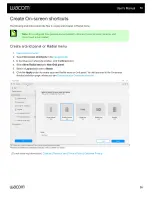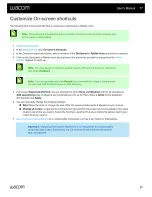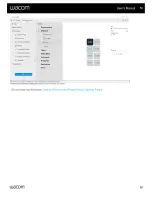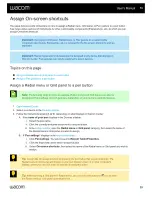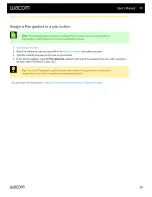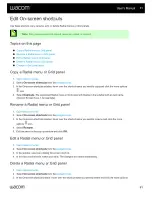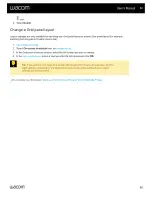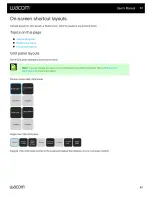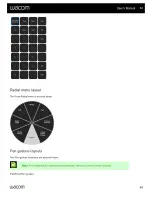Reviews:
No comments
Related manuals for One

WORKSHOP PRO 10
Brand: Auto Test Pages: 3

EAGLE 701
Brand: Kruger & Matz Pages: 24

DTK-2100 - INSTALLATION AND
Brand: Wacom Pages: 92

Cappucino
Brand: MiTAC Pages: 33

WM007
Brand: WeCool Pages: 37

W032I
Brand: Wisky Pages: 9

qualcore 1020 3G
Brand: Overmax Pages: 26

OV-BaseCore9+
Brand: Overmax Pages: 42

GD700
Brand: TAG Pages: 74

Rocktab U200
Brand: Werock Pages: 151

BGE
Brand: Exelon Pages: 2

Android Tablet
Brand: DeerBrook Pages: 7

Junior tablet
Brand: Yarvik Pages: 24

M10K PRO
Brand: GAOMON Pages: 11

Stakeout Makin' 3D
Brand: MAKin Pages: 67

DayClock
Brand: DayClocks Pages: 28

SMART L103
Brand: Iget Pages: 33

23043RP34G
Brand: Xiaomi Pages: 14