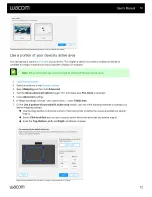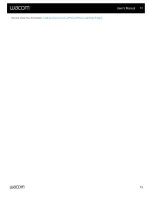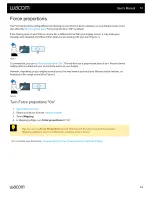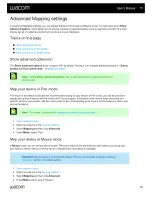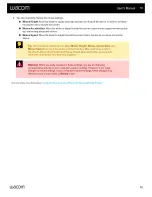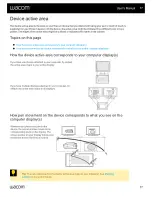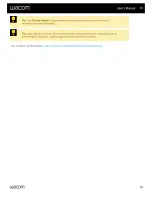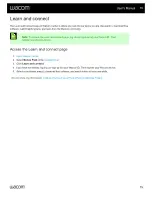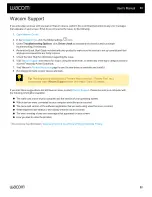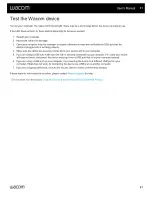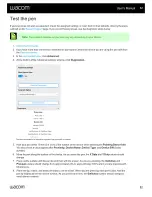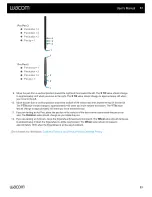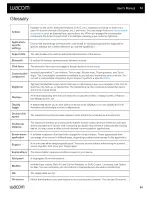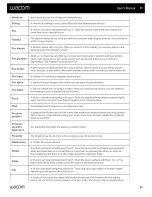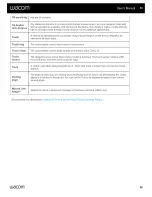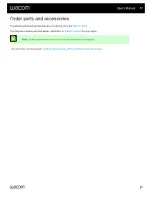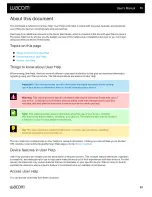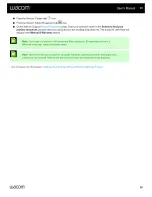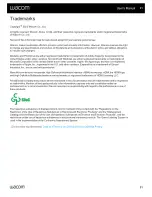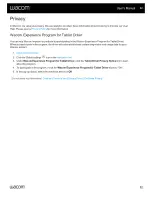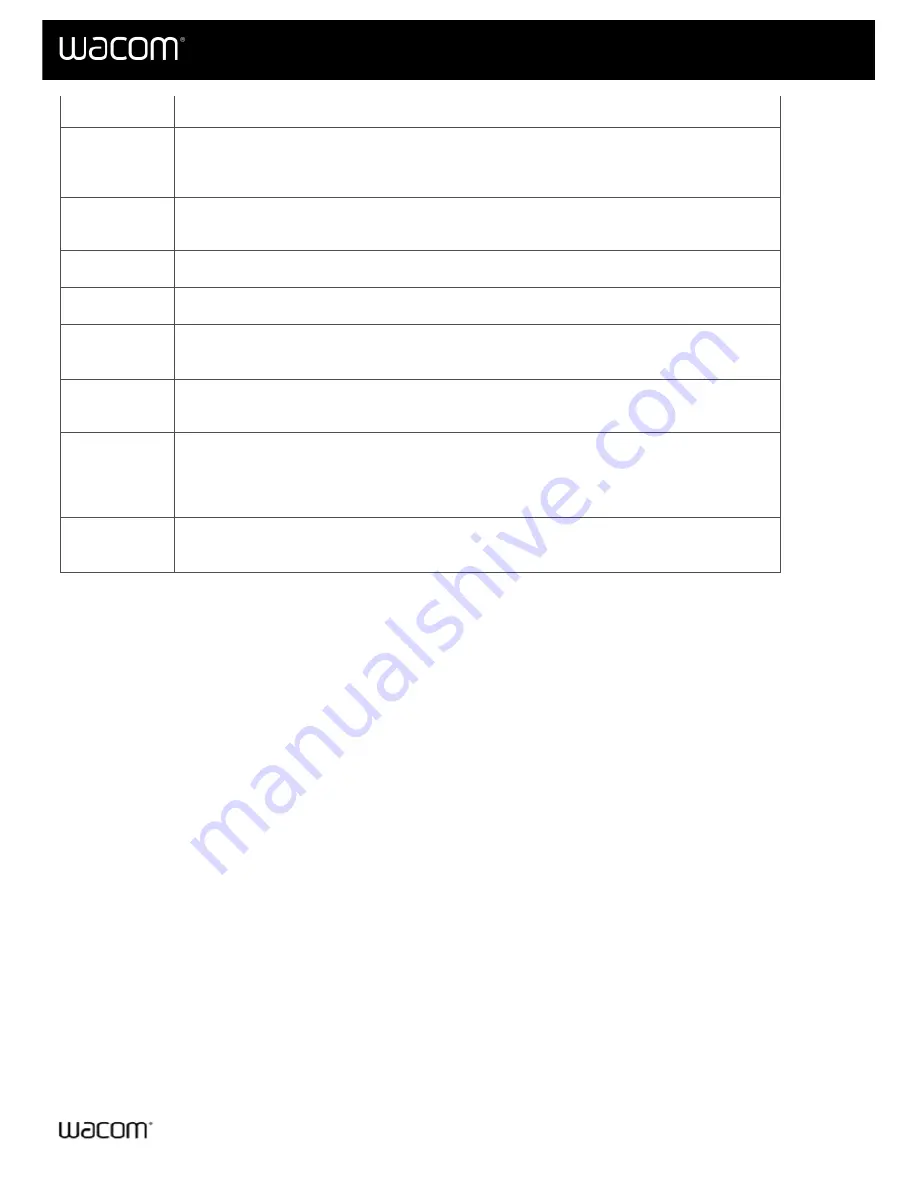
Tilt sensitivity
that are tilt-sensitive.
Tip double
click distance
The maximum distance (in screen pixels) that the screen cursor can move between clicks and
still be accepted as a double-click. Increasing the double-click distance makes double-clicking
easier, but may cause a delay in brush strokes in some graphics applications.
Touch
A method of interacting with a computer using only your fingers on the device. May also be
referred to as touch input.
Touch ring
The customizable control ring located on your device.
Touch strips
The customizable control strips located on the back of the Cintiq 22.
Touch
sensor
The navigation area of your device where touch is detected. The touch sensor resides within
the active area, and does not accept pen input.
Track
A motion used when navigating with touch. Touch and move a single finger across the device
surface.
Viewing
angle
The angle at which you are viewing your pen display screen, which can affect where the cursor
appears in relation to the pen tip. You can use the Pen to tip alignment feature to account for
viewing angle.
Wacom Link
Adapter
Adapter for some creative pen displays on machines without a USB-C port.
| Do not share my information |
User's Manual
86
86