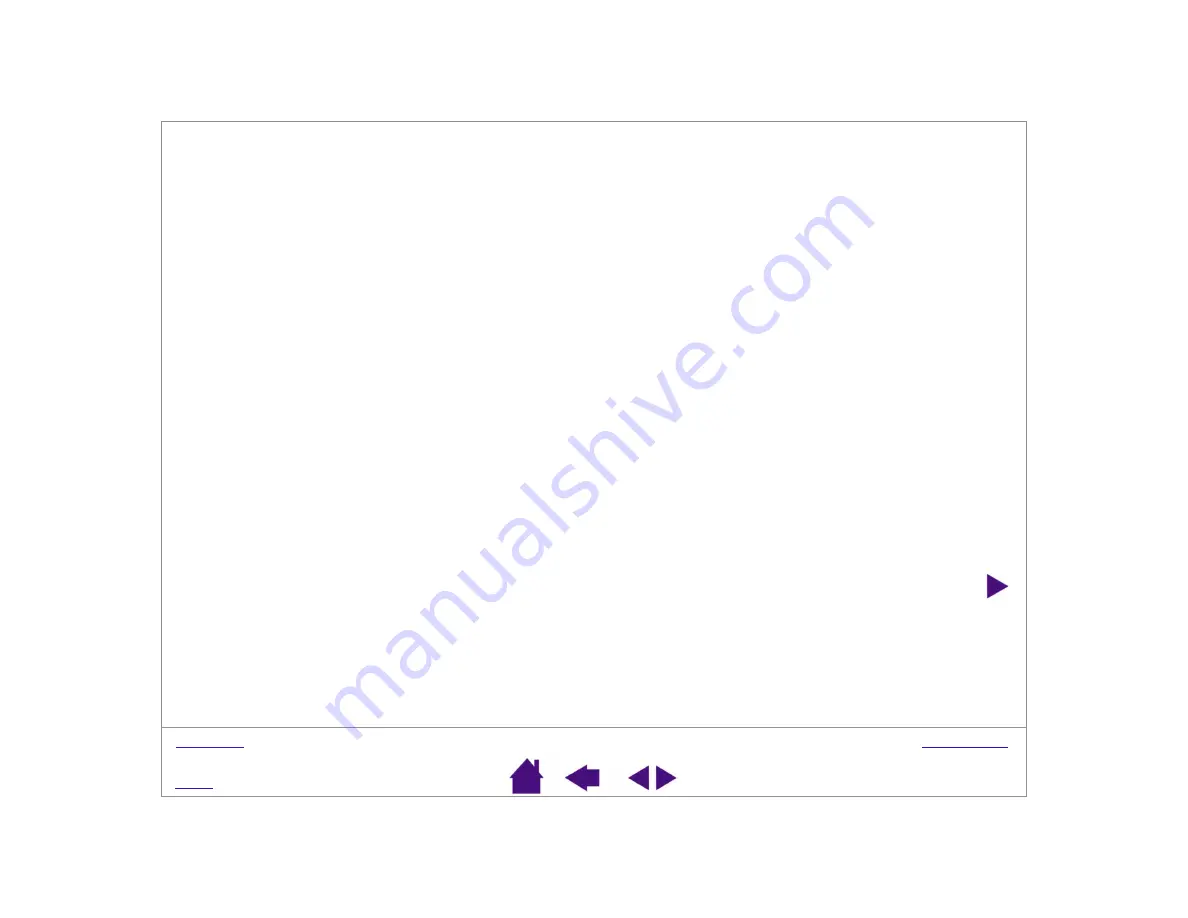
Page 36
BUTTON FUNCTIONS
The pen side switch and Cordless Mouse buttons each have a pull-down menu that allows you to choose the
function that will be performed when the button is pressed. The following list describes the available functions.
Some options, however, are not available for all buttons.
•
L
EFT
-C
LICK
. (Windows.) Default setting for the pen tip. This option simulates a left mouse button click.
•
C
LICK
. (Macintosh.) Default setting for the pen tip. This option simulates a mouse button click.
•
L
EFT
D
OUBLE
-C
LICK
. (Windows.) Default setting for the upper position of the side switch. Simulates a left
mouse button double-click. For easier double-clicking, use this function instead of tapping twice with your pen.
•
D
OUBLE
-C
LICK
. (Macintosh.) Default setting for the lower position of the side switch. When this option is
selected, pressing the switch simulates a mouse button double-click. For easier double-clicking, use this
function instead of tapping twice with your pen tip.
•
R
IGHT
-C
LICK
. (Windows and Macintosh OS X, v10.1.5.) This is the default setting for the lower position of the
side switch in Windows, and for the upper position of the side switch on Macintosh systems running OS X,
v10.1.5. This simulates a right mouse button click.
•
M
IDDLE
-C
LICK
. (Windows and Macintosh OS X.) Simulates a middle mouse button click.
•
L
EFT
C
LICK
-L
OCK
. (Windows.) Simulates holding down the left mouse button. Press the tool button once to
initiate click lock. Press the button again to release click lock. Click lock is useful for dragging objects or
selecting blocks of text.
•
C
LICK
-L
OCK
. (Macintosh.) Simulates holding down a mouse button. Press the tool button once to initiate click
lock. Press the button again to release click lock. Click lock is useful for dragging objects or selecting blocks of
text.






























