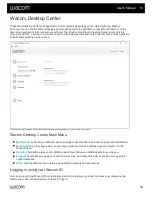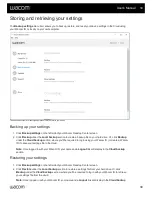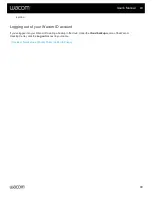In
Mouse
mode, you use the pen like a mouse. The cursor stays on the point that you left it when you pick up your
pen, and you interact with your device like you interact with a mousepad or trackpad.
1. In Wacom Tablet Properties, select your
pen
from the
Tool
list, and then select the
Mapping
tab.
2. From
Mode
, select
Mouse
.
3. If desired, change the mouse settings.
Tip
: The best way to decide how to adjust these settings is by moving the sliders and testing how they affect
your screen cursor movement.
Mouse Acceleration
and
Mouse Speed
affect each other, so be sure to move
them both to see how they work together.
Mouse Height
: Move the slider to adjust how high you have to lift up off the tablet in order to continue
moving the cursor across the screen.
Mouse Acceleration
: Move the slider to adjust how far the screen cursor moves based on how quickly
you are moving across the device.
Mouse Speed
: Move the slider to adjust how far the screen cursor moves as you move across the
device.
CAUTION
: When you make changes to these settings, you are not changing corresponding settings in your
computer's system settings. However, if you make changes to mouse settings in your computer's system settings,
those changes may affect how your mouse works in
Mouse
mode.
User's Manual
47
47
Summary of Contents for CTL-672
Page 12: ...Cookies Terms of use Privacy Policy California Privacy User s Manual 12 12...
Page 29: ...Cookies Terms of use Privacy Policy California Privacy User s Manual 29 29...
Page 49: ...Cookies Terms of use Privacy Policy California Privacy User s Manual 49 49...
Page 60: ...Cookies Terms of use Privacy Policy California Privacy User s Manual 60 60...