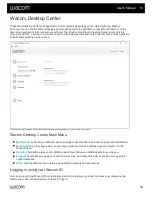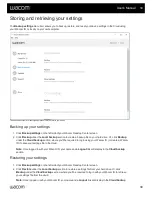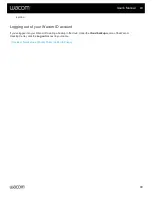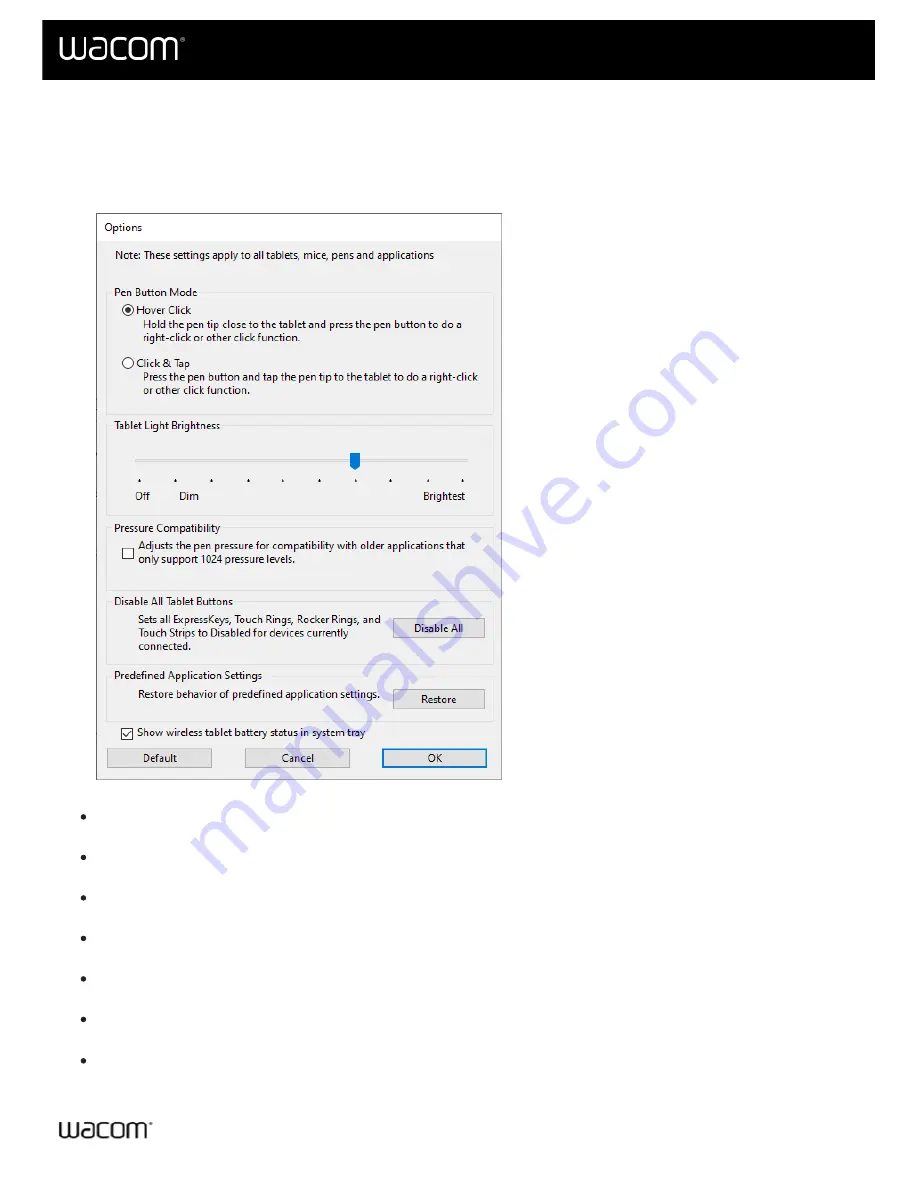
Click on
Options
to customize pen button mode and other preferences for your device.
Note:
The available options listed below will vary, depending on your device.
The above screenshot is for descriptive purposes; it may not match your screen.
Hover Click:
The default which allows you to click by pressing the pen button while holding the pen tip slightly
above the device surface.
Click & Tap:
Select this option if you want to click by pressing the pen button and then tapping the pen tip to
the device surface. This option allows for a more precise placement of pen clicks.
Tablet Light Brightness:
If this applies to your device, move the slider to adjust the brightness level or to turn
off status LEDs and active area markers.
Pressure Compatibility:
Select this option if the applications you are working with only support 1024 pen
pressure levels.
Disable All Tablet Buttons:
Click this button to disable all ExpressKeys™, Touch Rings, Rocker Rings, and
Touch Strips.
Predefined Application Settings:
automatically-assigned settings for an
button to restore the settings assigned by the application.
Show wireless tablet battery:
Select if you want to display the battery status icon in your system tray during
wireless operation. Only applies to devices that support wireless.
User's Manual
28
28
Summary of Contents for CTL-672
Page 12: ...Cookies Terms of use Privacy Policy California Privacy User s Manual 12 12...
Page 29: ...Cookies Terms of use Privacy Policy California Privacy User s Manual 29 29...
Page 49: ...Cookies Terms of use Privacy Policy California Privacy User s Manual 49 49...
Page 60: ...Cookies Terms of use Privacy Policy California Privacy User s Manual 60 60...