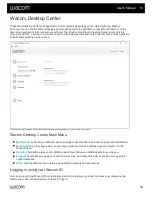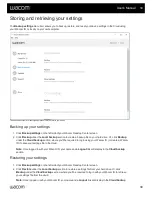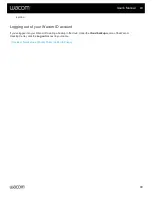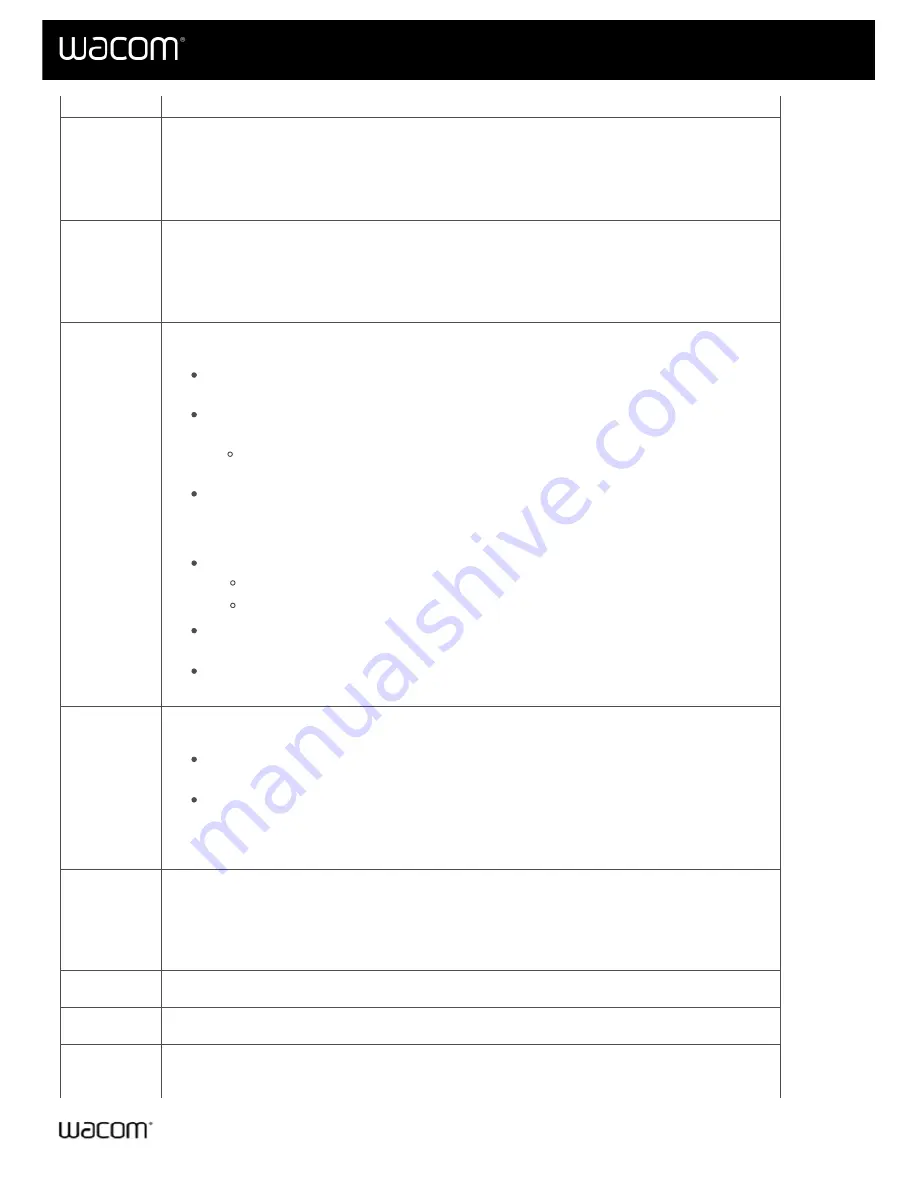
Pan/Scroll
Allows you to pan or scroll in a document or an item by moving the pen tip up and down or right
and left. Your screen cursor will remain in place while you move the pen tip.
When you select
Pan/Scroll
, the
Scroll Speed
window appears. Move the slider to your
preferred scrolling speed.
Pan/Scroll
(Legacy)
Allows you to pan or scroll by moving the pen tip up and down or right and left. Your screen cursor
will move with the pen tip.
When you select
Pan/Scroll (Legacy)
, the
Scroll Speed
window appears. Move the slider to
your preferred scrolling speed.
Pan/Zoom
Pans or zooms, depending on whether you are hovering or touching the device surface.
To pan, hover above (but do not touch) the device surface, and then press and hold the
button while moving your pen.
To zoom, press and hold the button while touching the device surface and move the pen
towards the top to zoom out or towards the bottom to zoom in.
If you pick up your pen to hover, zooming stops. As long as you continue to hover and
hold the button, you can still zoom when you touch the pen tip to the surface again.
If you want to pan again after zooming, release the button and press it again.
Notes
If the application does not support Pan/Zoom, the following happens instead:
Pressing the button while hovering activates a Ctrl + Right-Click.
Pressing the button while touching the surface activates a mouse wheel scroll.
When you select
Pan/Zoom
to assign it to a button, the
Zoom Speed
window appears.
Move the slider to your preferred zooming speed.
does not affect this setting.
Precision
Mode
Toggles between normal precision and a precision that you choose, from
Fine
to
Ultra Fine
.
In the
Precision Mode
window that appears, move the slider to set the precision that you
toggle into.
For example, if you assign Precision Mode to a pen button, when you press the pen
button, you switch to working in the precision that you selected from the slider. When you
press the pen button again, you switch back to working in the normal precision.
Pressure
Hold
Locks the pressure at the current level until you release the component.
For example, if you assign this setting to a pen button, you can paint with pressure sensitivity
enabled in your application until you reach the brush size you like. Then, press and hold the pen
button to lock in that brush size as long as you are pressing and holding the button.
Right Click
Performs a right mouse button click.
Scroll
Scrolls when you use the Touch Ring.
Scroll
Down
Scrolls your active application down.
User's Manual
25
25
Summary of Contents for CTL-672
Page 12: ...Cookies Terms of use Privacy Policy California Privacy User s Manual 12 12...
Page 29: ...Cookies Terms of use Privacy Policy California Privacy User s Manual 29 29...
Page 49: ...Cookies Terms of use Privacy Policy California Privacy User s Manual 49 49...
Page 60: ...Cookies Terms of use Privacy Policy California Privacy User s Manual 60 60...