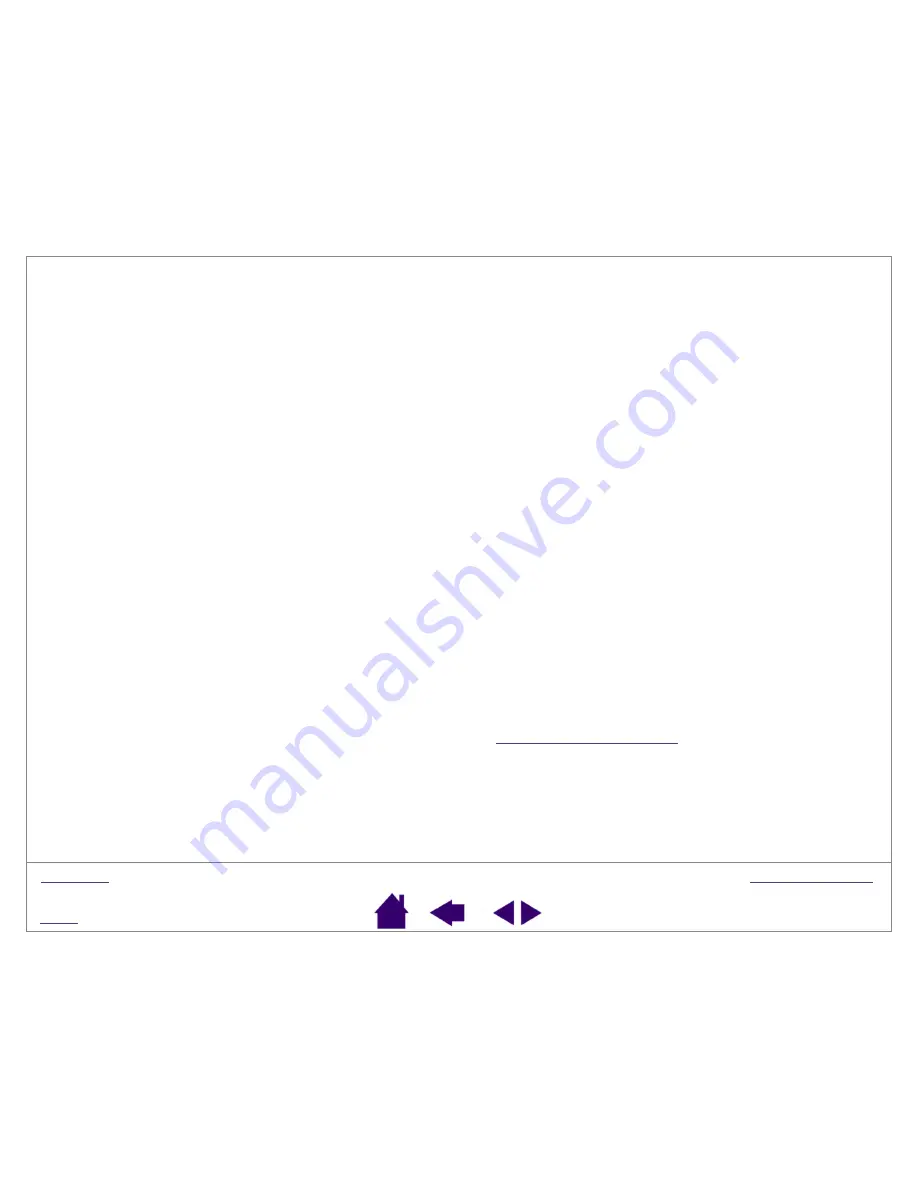
Page 35
Testing your tablet
Make sure your computer is turned on, the operating system has finished loading, and the tablet is properly
connected to an active USB port. Then try the following tests:
1.
Check the tablet.
The tablet’s orange status LED will light whenever the tablet is properly connected and your
computer has registered it as a USB device. If the LED is on, continue with step 2.
If the status LED does not glow then the computer is on and the system has fully loaded, then:
•
Make sure the tablet USB cable is securely connected to an active USB port on your computer.
•
If you are connecting the tablet to a USB hub (or hub device such as a keyboard with USB ports), be sure
the USB hub is properly connected to your computer and is active.
•
Connect the tablet into a different USB port or try connecting to the USB port on another computer.
If the tablet’s status LED does not illuminate after your computer is on and has finished booting up, your USB
port may be disabled. It may be necessary to check your system BIOS setting to verify that you have connected
the tablet to an active USB port.
2. Check the pen.
•
Move your pen across the active area of the tablet; the screen cursor should move in the corresponding
direction on your monitor or display screen.
•
Press the pen tip against the tablet surface. The status LED on the tablet should turn from orange to green.
•
Next, without applying pressure to the pen tip, hold the pen tip within 5 mm (0.20 inch) of the tablet surface
and press the upper side switch. The status LED should again change from orange to green.
•
Then, without applying pressure to the pen tip and while holding the pen tip within 5 mm (0.20 inch) of the
tablet surface, press the lower side switch. The status LED should change from orange to green.
If these tests fail, you may have a defective pen or tablet. See
















































