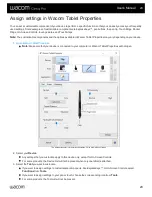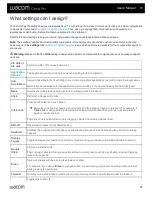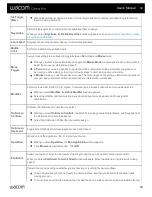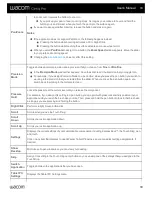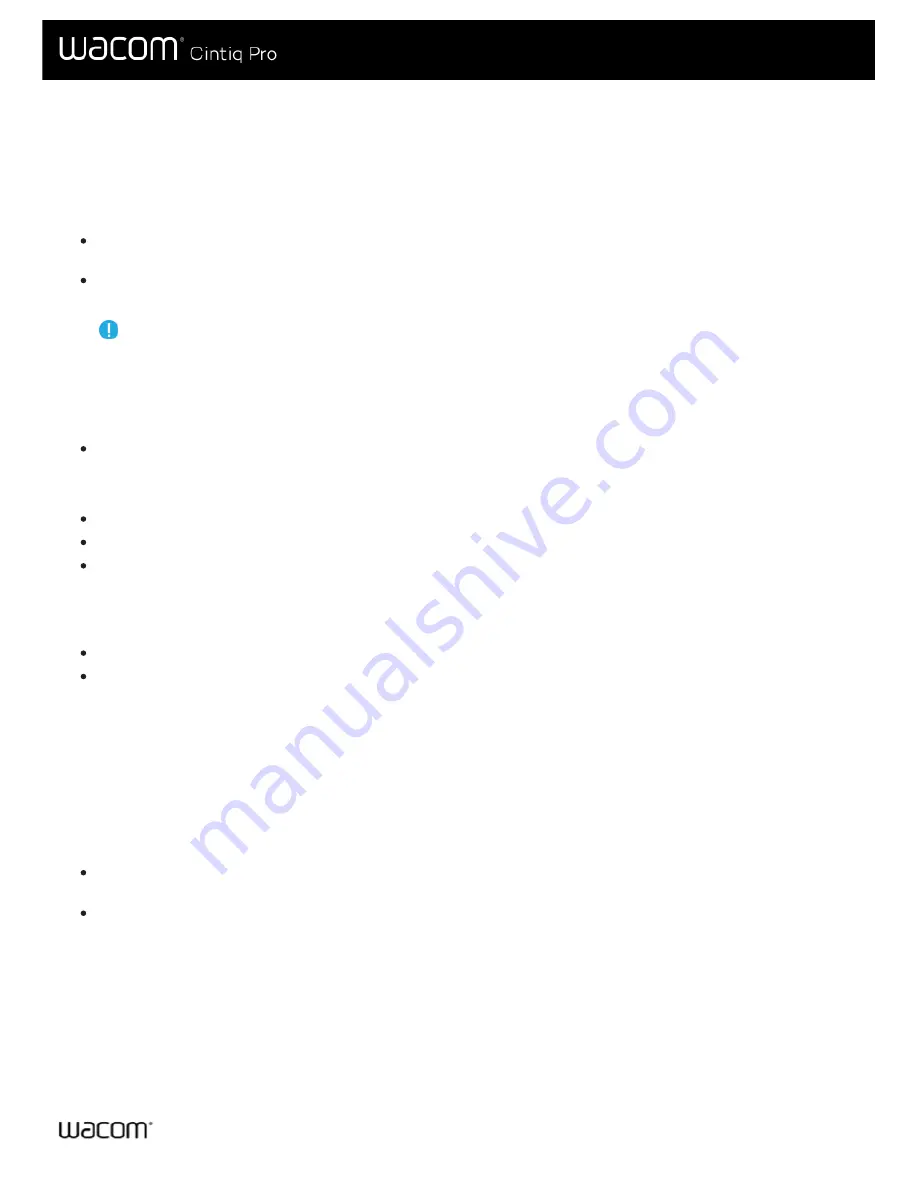
Use your pen to interact with your device. This includes drawing, writing, or moving items, and activating settings that you assign
to pen buttons.
Tips:
Hold the pen as you would normally hold a pen or pencil. Adjust your grip so that you can press any pen buttons easily with
your thumb (recommended) or index finger without accidentally pressing it.
To make it easier to access tools in applications like Adobe Photoshop, assign modifiers, such as Alt and Ctrl, to your pen
buttons so that you do not have to use your keyboard keys.
Important:
that change the way your pen works with your device. Try both
Pen
Button modes
to see which works best for you.
Draw or sign
: Draw or sign with the pen tip directly on the device surface.
Note:
Pens are pressure-sensitive, so the harder you press, the thicker your lines and the denser the color.
Move the cursor
: Move the pen while holding it slightly above the device without touching the screen surface.
Double-click
: Quickly tap the screen twice in the same place with the pen tip.
Erase
: Flip the pen to the side opposite the pen tip and move the eraser over the area you want to erase, just as you
would use the eraser on a pencil.
Note:
Some pens do not have an eraser.
Select an item
: Tap the screen once with the pen tip.
Move an item
: Select the item with the pen tip, then slide the pen tip across the screen to move it.
Use pen buttons as shortcuts to
. You can view and change the assigned settings on the
Note:
Some pens do not have buttons.
You activate settings differently depending on your
.
is
Hover Click
, then hold the pen tip slightly above the surface of your device and press the
button.
is
Click & Tap
, then touch the device surface and press the pen button.
If your pen has a long, thin button, press the upper part of the button for one setting and the lower part for another.
User's Manual
19
19