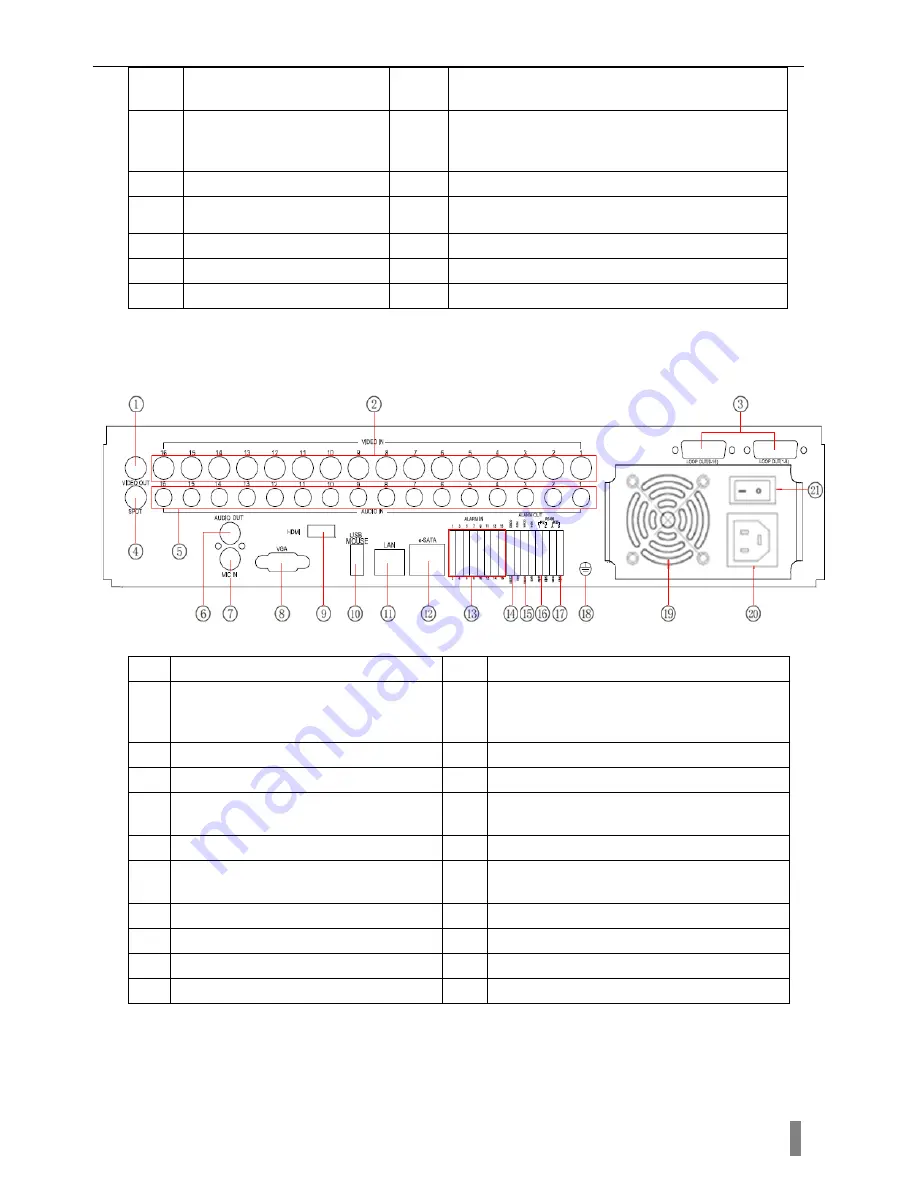
4/8/16DVR Quick Start Guide
VOOK
premium DVR
5
7
Connect to high-definition
display device
8
VGA output, connect to monitor
9
8 CH Audio input
10
To connect external USB devices like USB
flash, USB HDD for backup or update
firmware; or connect to USB mouse
11
Network port
12
Connect to external sensor1-8
13
4ch relay output. Connect
to external alarm.
14
Connect to speed dome
15
Connect to keyboard
16
Grounding
17
For cooling the device
18
POWER INPUT
19
POWER SWITCH
2.4 Rear view for 16-ch DVR:
2.3 Rear view for 16-ch DVR
1
Video out: Connect to monitor
2
Video input channels from 1-16
3
Loop out; for outputting 1-16ch
image independently
4
Connect to monitor as an AUX output
channel by channel. Only video display,
no menu show
5
16 CH Audio input
6
Audio output, connect to the sound box
7
MIC IN: talk
8
VGA output, connect to monitor
9
Connect to high-definition display
device
10
connect to USB mouse
11
Network port
12
Connect to HDD for backup (optional)
13
Connect to external sensor1-16
14
4ch relay output. Connect to external
alarm
15
Grounding
16
Connect to speed dome
17
Connect to keyboard
18
Grounding
19
For cooling the device
20
POWER INPUT
21
Switch on/off
3. Power on
Step1: connect with the source power; switch on the power button near the power
port on the rear panel






























