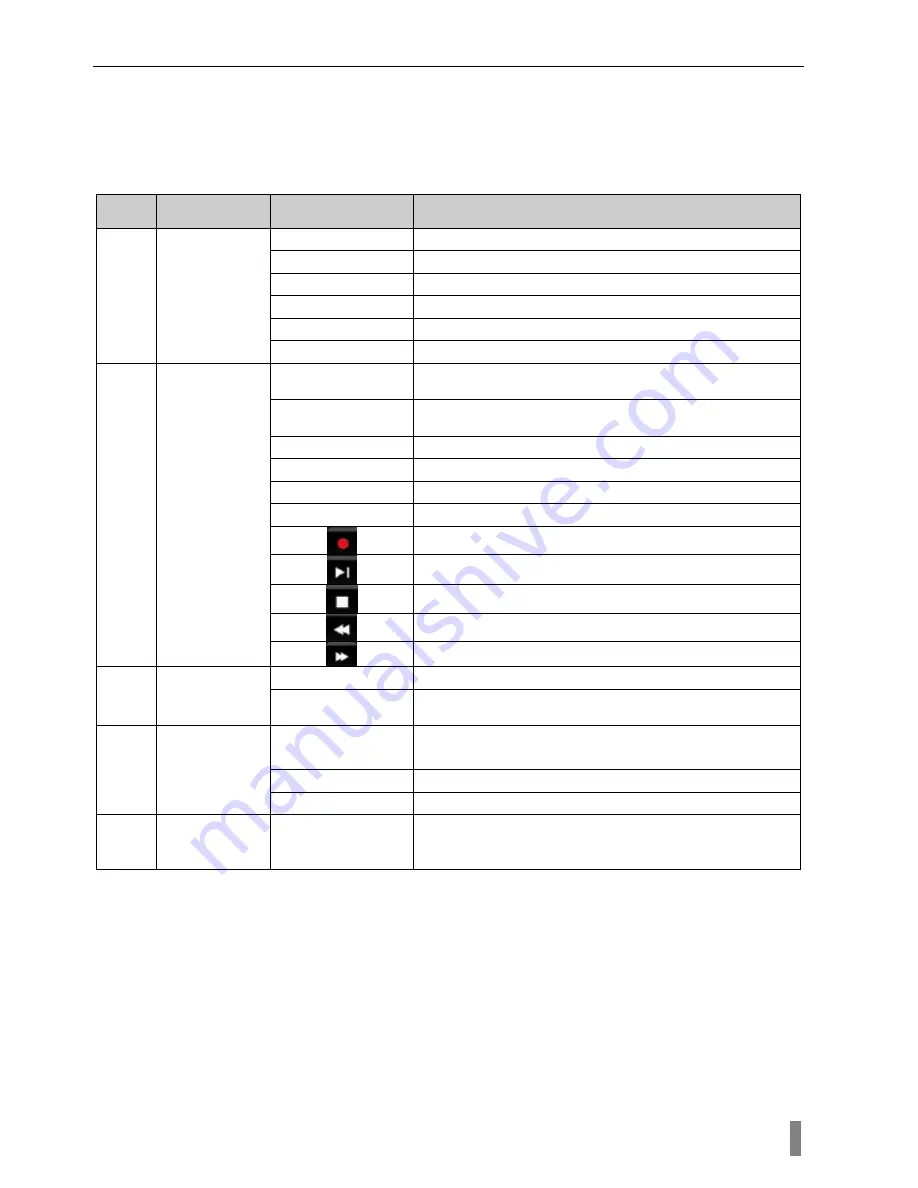
4/8/16DVR Quick Start Guide
VOOK
premium DVR
3
2. Connections
Note: The front view & rear view descriptions are only for reference; please make
the object as the standard.
2.1 Front view for DVR
Item
Type
Name
Description
1
Work state
indicator
Power
Power indicator, when connection , the lights up blue
HDD
When HDD is writing and reading , the lights up blue
Net
When access to network , the lights up blue
Backup
When backup files and data, the lights up blue
Play
When playing video, the lights up blue
REC
When recording, the lights up blue
2
Compound
button
AUDIO/+
1. Control voice
2. Increase the value in setup
P.T.Z./ -
1. Enter PTZ mode in live
2. Decrease the value in setup
MENU
Enter menu in live
INFO
Check recording data
BACKUP
Enter backup mode in live
SEARCH
Enter search mode
Record manually
Play/Pause
Stop/Esc
Rewind
Fast forward
3
Digital
button
1-9
Input number 1-9 or choose camera
0/10+
Input number0, 10 and the above number together
with other digital keys
4
Input
button
Direction
button
Change direction to select items
Multi-screen
Change screen display mode like1/4/9/16 channel
Enter button
Confirm selection
5
USB
USB port
To connect external USB devices like USB flash,
USB HDD for backup or update firmware; or connect
to USB mouse
2.2 Rear view for 4-ch DVR:












