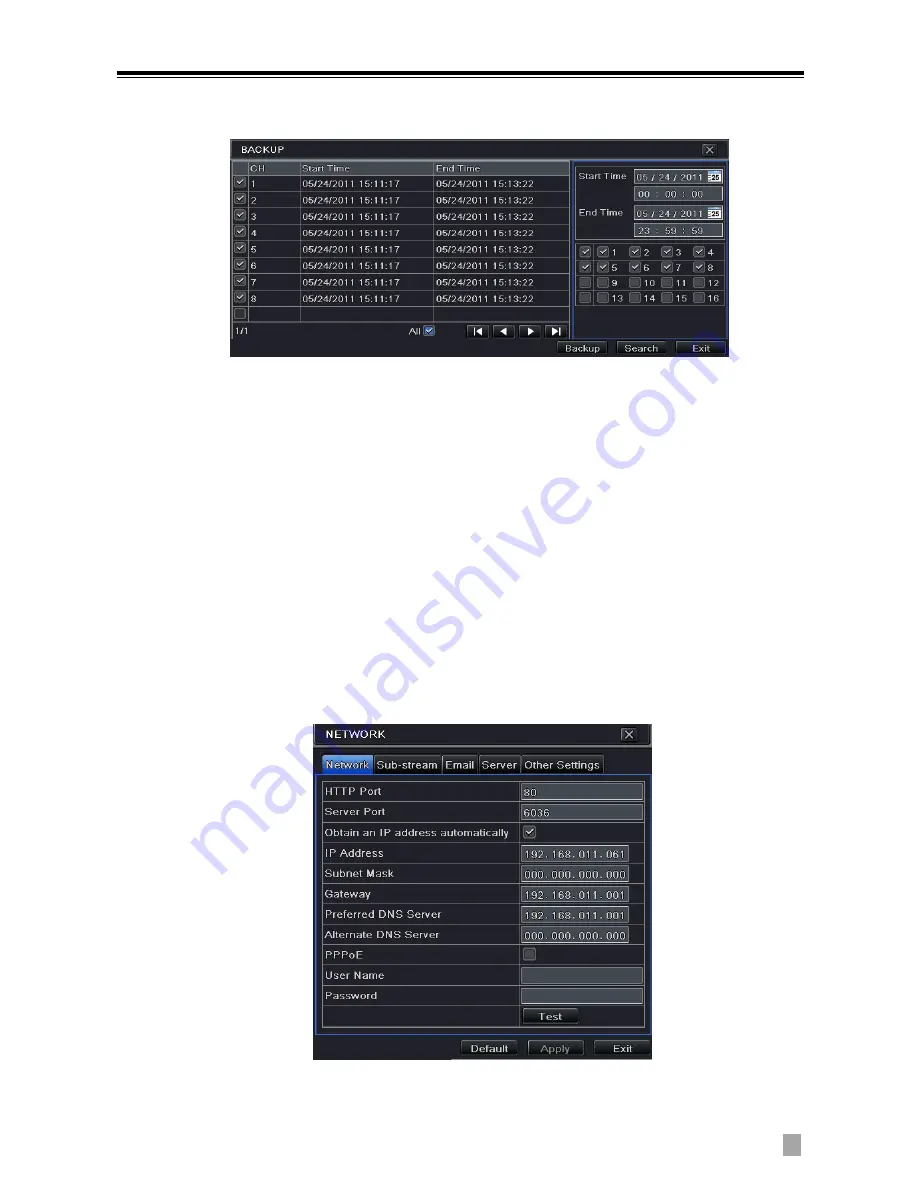
4/8/16-CH DVR Quick Start Guide
11
This unit supports backup by USB flash.
Step 1
:
Enter into Menu
Backup tab.
Step 2: Set the start & end time, select channels and click Search button to display the
searched data in the data backup list box
Step 3: Select a required file or checkmark “All” to select all data files. Click Backup
button to pop up Backup information window.
Step 4: In the backup information interface, user can check the relevant options for
backing up files. These options include storage Media, backup player and save file
type. Then click Start button to start backup.
10.
Remote Surveillance
In order to view the DVR from a network it must be connected to a LAN/WAN or
internet. The network setup should be done accordingly.
10.1
Access DVR on LAN
Please enter into Menu
Setup
Network Setup as shown below:
Input IP address, Subnet, Gateway. If using DHCP, please enable DHCP in both
the DVR and the router. Enter into Menu
Information
Network, and user can
VOOK
Summary of Contents for VDT23xxME-BH
Page 1: ...QUICK START GUIDE VDT23xxME BH VOOK...
Page 2: ...VOOK...
































