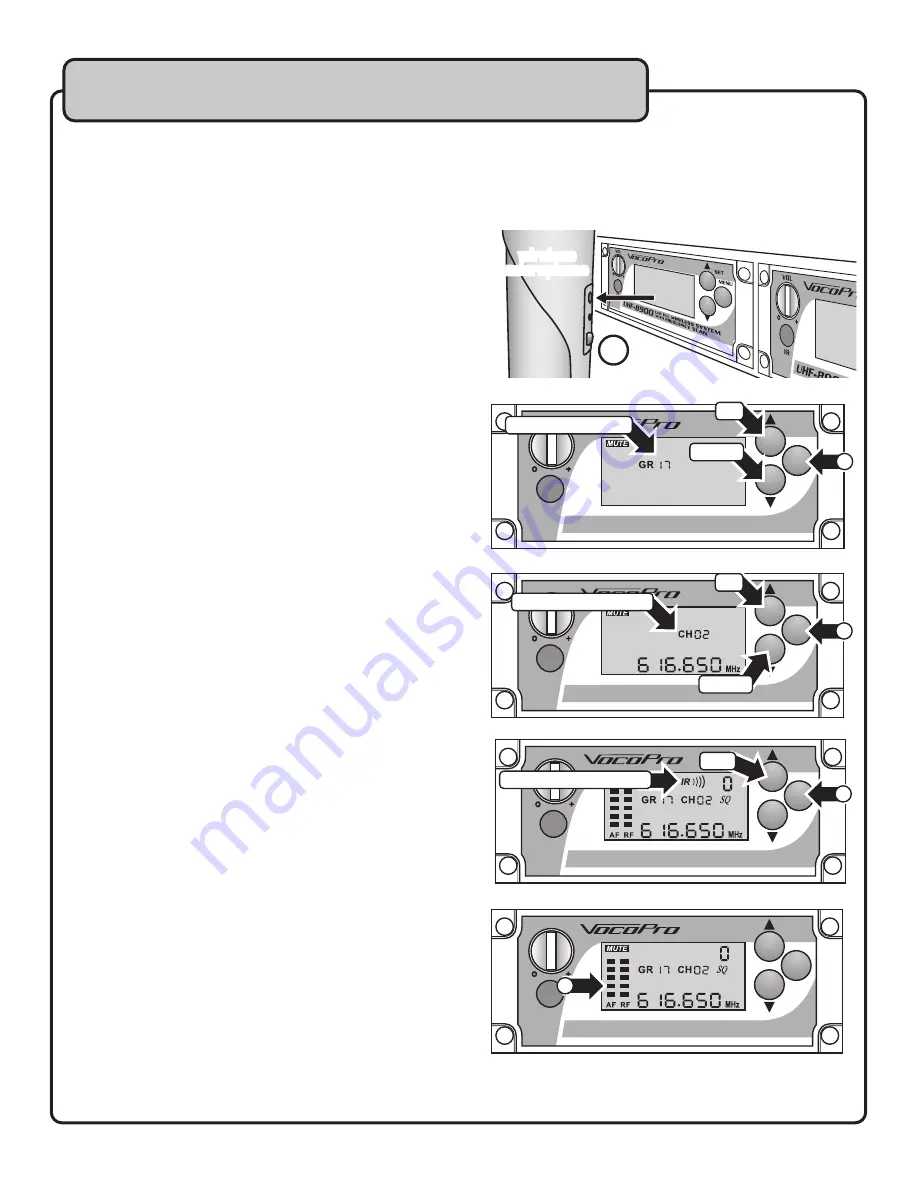
15
Setting the Frequencies Manually
If the UHF-8900 is used in an area with heavy RF interference, it may be beneficial to set the frequencies manually.
Please refer to the Advance Operation page to determine which frequencies to use for that area.
Note: Please read through the steps before attempting to sync the microphones. The module menus have a 4 second timeout
period where if a button is not pressed within that time the module will
revert back to the frequency information page.
MANUAL SETUP
Setting up the frequencies manually
1 . Prepare the System: Ensure the receiver base, the desired
module to be paired, and the desired microphone to be
paired, are all powered on.
2 . Identify the IR Sensors: Locate the IR sensor on both the
microphone and module .
A.) Microphone - The IR sensor is located just above the
ON/OFF switch.
B.) Module - The IR sensor is located directly below the
module volume knob.
3 . Align the IR Sensors: Position the microphone so that the 2 IR
sensors are level and within 3-5 inches of one another.
4 . Select a Group (GR): Press the Menu button on the desired
module once (1x). This will display the symbol “GR” on the
LCD. With the “GR” symbol displayed, use the UP/DOWN
buttons to select the desired group .
5 . Select a Channel (CH): Press the MENU button on the desired
module twice (2x). This will cycle the menu past the “SCAN”
screen and enter the Channel (CH) selection screen; this
will display the symbol “CH” on the LCD. With the CH symbol
displayed, use the UP/DOWN buttons to select the desired
channel .
6 . Sync Microphone: Press the MENU button once (1x) to enter
IR mode; this will display the symbol “IR” on the LCD. With the
IR symbol displayed, press the SET button to communicate the
desired frequency to the microphone. This will display waves
emanating from the “IR” symbol, when the waves disappear
the screen will display the chosen frequency, as well as the AF
and RF reception bars for that channel .
7 . Test the Mic: Speak into the microphone to ensure sound is
being produced and transmitted . The AF bars on the LCD
should register as the microphone is spoken into.
Note: Once the microphone and module are synced, there will be a
5 second delay in audio when the microphone is powered on. This is
normal.
8 . Repeat the Process: Repeat steps 3-7 for each of the
remaining microphone and modules .
Setting up the Microphones
SET
UHF-8900
IR
VOL
UHF PLL WIRELESS SYSTEM
WITH FREQUENCY SCAN
MENU
4
GROUP SYMBOL
UP
DOWN
SET
UHF-8900
IR
VOL
UHF PLL WIRELESS SYSTEM
WITH FREQUENCY SCAN
MENU
5
CHANNEL SYMBOL
UP
DOWN
SET
UHF-8900
IR
VOL
UHF PLL WIRELESS SYSTEM
WITH FREQUENCY SCAN
MENU
IR PROGRAM MODE
6
SET
3
wireless
microphone
SET
UHF-8900
IR
VOL
UHF PLL WIRELESS SYSTEM
WITH FREQUENCY SCAN
MENU
7
























