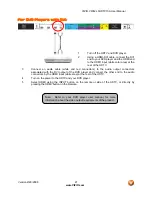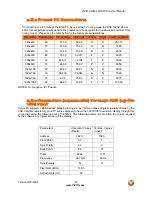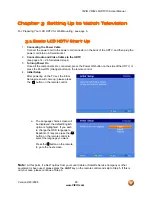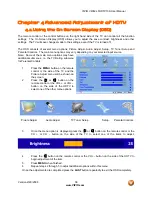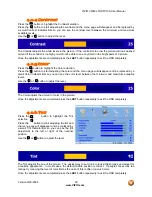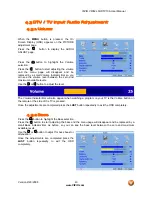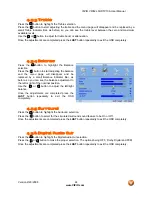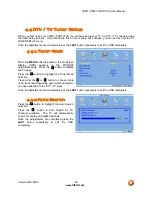VIZIO VW42L FHDTV10A User Manual
Version 2/29/2008
31
www.VIZIO.com
a. Select the correct input connection; RF (DTV/TV) connector, Composite (Yellow, Red
and White) connectors, Component (Red, Green, Blue plus Red and White) connectors, HDMI
connectors or Separate-Video (S-Video) plus Red and White connectors (if applicable). Make the
physical connection or hook up.
b. If you have an HD service you must use the HDMI (best) or Component connection.
Note:
Composite (AV) and S-Video Cables can only be used for SD (480i) pictures.
c. Turn on your Cable Box, VCR, External TV Tuner or Satellite Receiver and you will see
a picture on your TV set. If there is not picture, make sure you have selected the correct input on the TV
set.
d. If the selected input is RF, you should be aware that the TV set needs to be on either
channel 3 or channel 4 matching the channel which has been selected on the back of the
VCR, Cable Box, External TV Tuner or Satellite Receiver; please refer to Owner or
User’s Manual of such equipment for details.
Note:
The TV set will be displaying any television station or program selected by the Cable Box, VCR,
External Tuner or Satellite Receiver. The TV set will not be able to change programs or channels; this is
controlled by the equipment sending the signal.
If the service being used is the one which setup
includes a box with two different outputs for two different (distant) rooms, then scanning
channels would help you to find the signal. Be aware that the channel to be selected varies from
provider to provider; meaning that, you may have to call your provider company so they could
provide you the specific channel when using high definition made TV sets. Some examples of
these channels are: 105, 106, 115 and 116.
6. Fine Tuning your TV set for
Home Use.
After completing Procedure 4 or Procedure
5; please follow the steps below to
optimize your TV set display:
a. Press the
MENU
key to bring up the
Menu display. Use the or button to
scroll to the Color Temperature option.
b. Press the button to select it.
c. Press either or button to change setting to
Normal, and then press the
LAST
key again to go
back to previous screen.