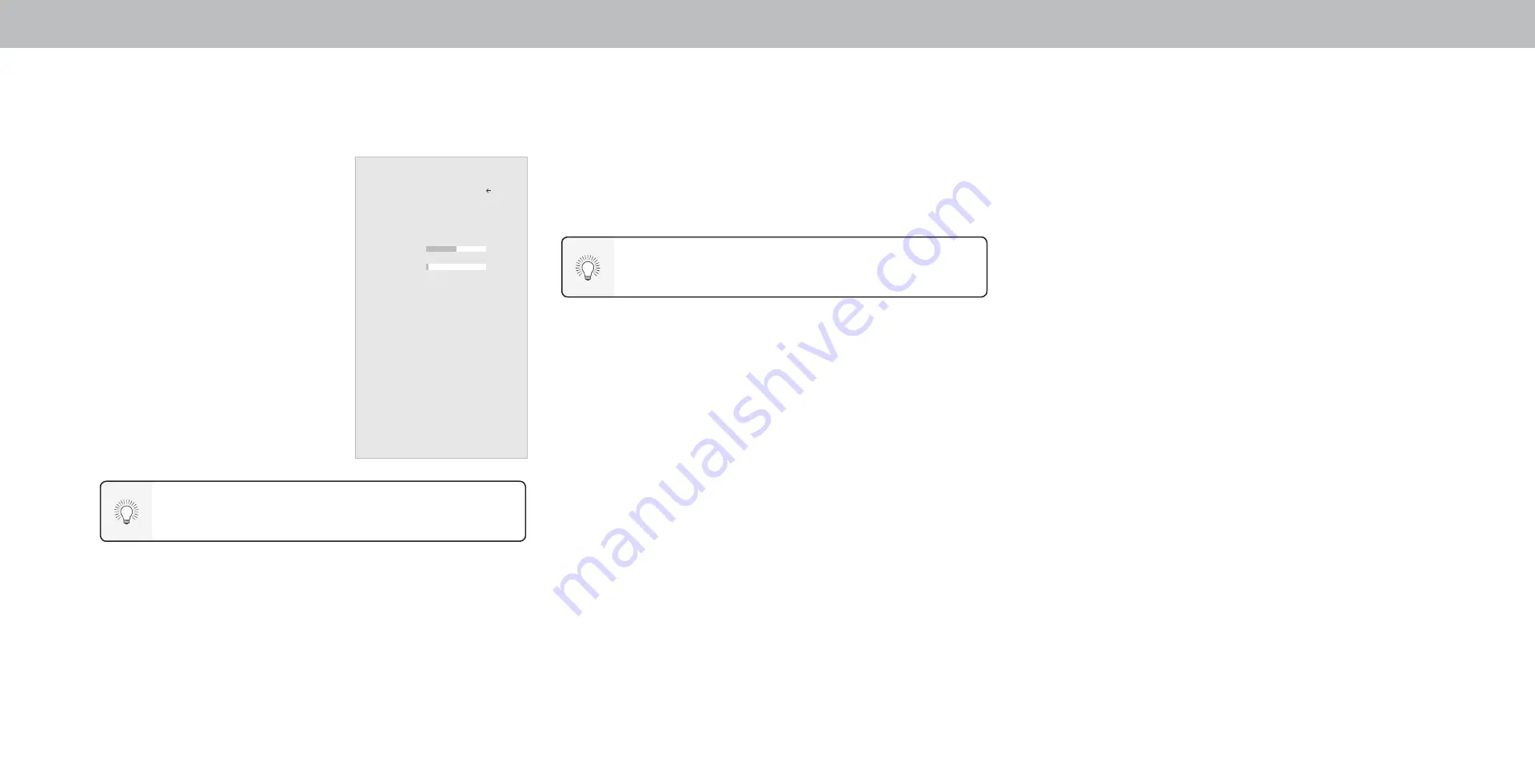
3
22
ADJUSTING THE AUDIO SETTINGS
To adjust the audio settings:
1. Press the
Menu button on the
remote. The on-screen menu
is displayed.
2. Use the
Arrow buttons on the
remote to highlight Audio and
press
OK. The Audio menu is
displayed.
3. Use the
Arrow buttons to
highlight the setting you wish
to adjust, then press
Left/Right
Arrow buttons to change the
setting:
• Speakers - Turns the built-in
speakers On or Off.
• DTS TruSurround - Toggle
between On or Off to hide or
display the Equalizer slider. When
set On, DTS TruSurround audio
provides Surround Sound to the
TV speakers.
• Balance - Adjusts the loudness of the audio output from the left
and right speakers.
• Lip Sync - Adjusts the synchronization between the display image
and the accompanying audio track.
• Digital Audio Out - Changes the type of processing for digital
audio out and HDMI ARC output when connected to a home
theater audio system. Select Auto, PCM, Dolby D or Bitstream.
• Analog Audio Out - Sets the volume control properties for the
RCA connector when connected to a home theater audio system.
Select Variable if you are controlling the volume with the TV’s
volume controls, or select Fixed if an external audio device
(sound bar or AV receiver) will control the volume.
4. When you have finished adjusting the audio settings, press the
Exit button on the remote.
Audio
Speakers Auto
DTS TruSurround On
Balance 0
Lip Sync 0
Digital Audio Out Auto
Analog Audio Out Fixed
Back
When the TV speakers are set to On, DTS signals cannot be
passed through digital audio outputs.
You must select
Bitstream for audio with more than two
channels (3.0, 5.0, or 5.1, for example).
Remove Volume control display
D24hn have no support “Volume
Control Display” “Surrond Sound” and
Volume Leveling” but support “DTS
TruSurround” - Page 27
Summary of Contents for D24hn-G9
Page 1: ...USER MANUAL Model D24hn G9...
















































