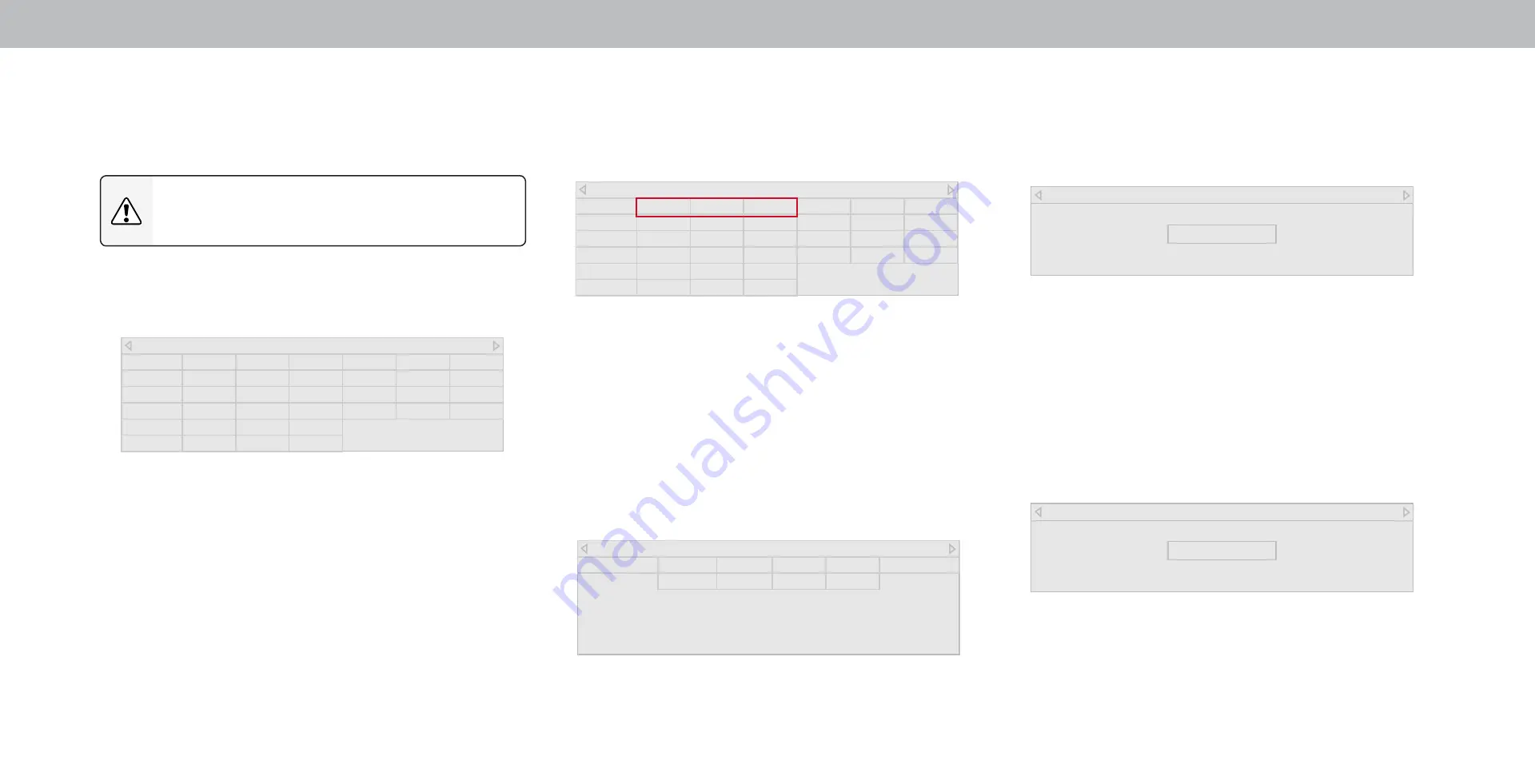
3
20
To turn color channels off and on:
1. From the COLOR CALIBRATION menu, use the
Arrow buttons to
highlight
Color Tuner, and then press OK. The COLOR TUNER
menu is displayed.
2. Use the
Arrow buttons on the remote to highlight Red, Green, or
Blue.
3. Press the
OK button to turn the color channel off or on. An X
appears over a color channel that has been turned off.
4. Use the
Arrow buttons to highlight another color channel to turn
off or on. Only two color channels can be turned off at the same
time.
5. When you have finished with the color channels, press the
Exit
button.
Color Tuner
Red
Green
Blue
Cyan
Magenta
Yellow
Hue
0
0
0
0
25
-14
Saturation
-1
5
-4
0
-2
0
Brightness
-24
0
-22
0
0
0
Offset
0
0
0
Gain
0
0
0
To adjust the 11 Point White Balance settings:
1. From the Color Tuner menu, use the
Arrow buttons to highlight
Color Tuner, and then press the Left/Right Arrow buttons until
the 11 POINT WHITE BALANCE menu is displayed.
2. Use the
Arrow buttons on the remote to highlight the Gain and
Color values you wish to adjust. Press the OK button and use
the
Left/Right Arrow buttons to adjust the value. When you are
finished, press the
OK button to save the setting.
3. When you have finished, press the
Exit button.
11 Point White Balance
Gain
Red
Green
Blue
5%
0
0
0
Adjusting the Color Tuner Settings
The Color Tuner settings allow you to adjust the HSB color and 11 point
white balance, turn color channels off for testing, and display color bar,
flat, and ramp test patterns.
The Color Tuner, 11 Point White Balance, and test patterns
allow technicians to manually calibrate the TV. Calibration
requires specialized training, an input with precisely set
colors, and a specialized light meter.
To adjust the HSB color settings:
1. From the COLOR CALIBRATION menu, use the Arrow buttons to
highlight
Color Tuner, and then press OK. The Color Tuner menu
is displayed.
2. Use the
Arrow buttons on the remote to highlight the Hue,
Saturation, Brightness, Offset, or Gain of the color you wish to
adjust. Press the
OK button.
3. Use the
Left/Right Arrow buttons to adjust the value. When you
are finished press the
OK button to save the setting.
4. When you have finished adjusting the color tuner settings, press
the
Exit button.
Color Tuner
Red
Green
Blue
Cyan
Magenta
Yellow
Hue
0
0
0
0
25
-14
Saturation
-1
5
-4
0
-2
0
Brightness
-24
0
-22
0
0
0
Offset
0
0
0
Gain
0
0
0
To show or hide the Flat Test Pattern:
1. From the Color Tuner menu, use the
Arrow buttons to highlight
Calibration Tests, and then press the Left/Right Arrow buttons
until the FLAT TEST PATTERN menu is displayed.
2. Use the
Arrow buttons on the remote to highlight Off. Use the
Left/Right Arrow buttons to select the percentage brightness for
the flat test pattern. Selecting a percentage immediately shows
the flat pattern at that brightness.
—or—
To disable the Flat Test Pattern, use the
Left/Right Arrow
buttons to highlight
Off.
3. When you are finished, press the
Exit button.
To show or hide the SMPTE Test Pattern:
1. From the Color Tuner menu, use the
Arrow buttons to highlight
Calibration Tests, and then press the Left/Right Arrow buttons
until the SMPTE TEST PATTERN menu is displayed.
2. Use the
Arrow buttons on the remote to highlight Off. Use the
Left/Right Arrow buttons to highlight On to show the SMPTE
Pattern.
—or—
To hide the SMPTE Test Pattern, use the
Left/Right Arrow
buttons to highlight
Off.
3. When you are finished, press the
Exit button.
SMPT Test Pattern
Off
Flat Test Pattern
Off
Summary of Contents for D24hn-G9
Page 1: ...USER MANUAL Model D24hn G9...






























