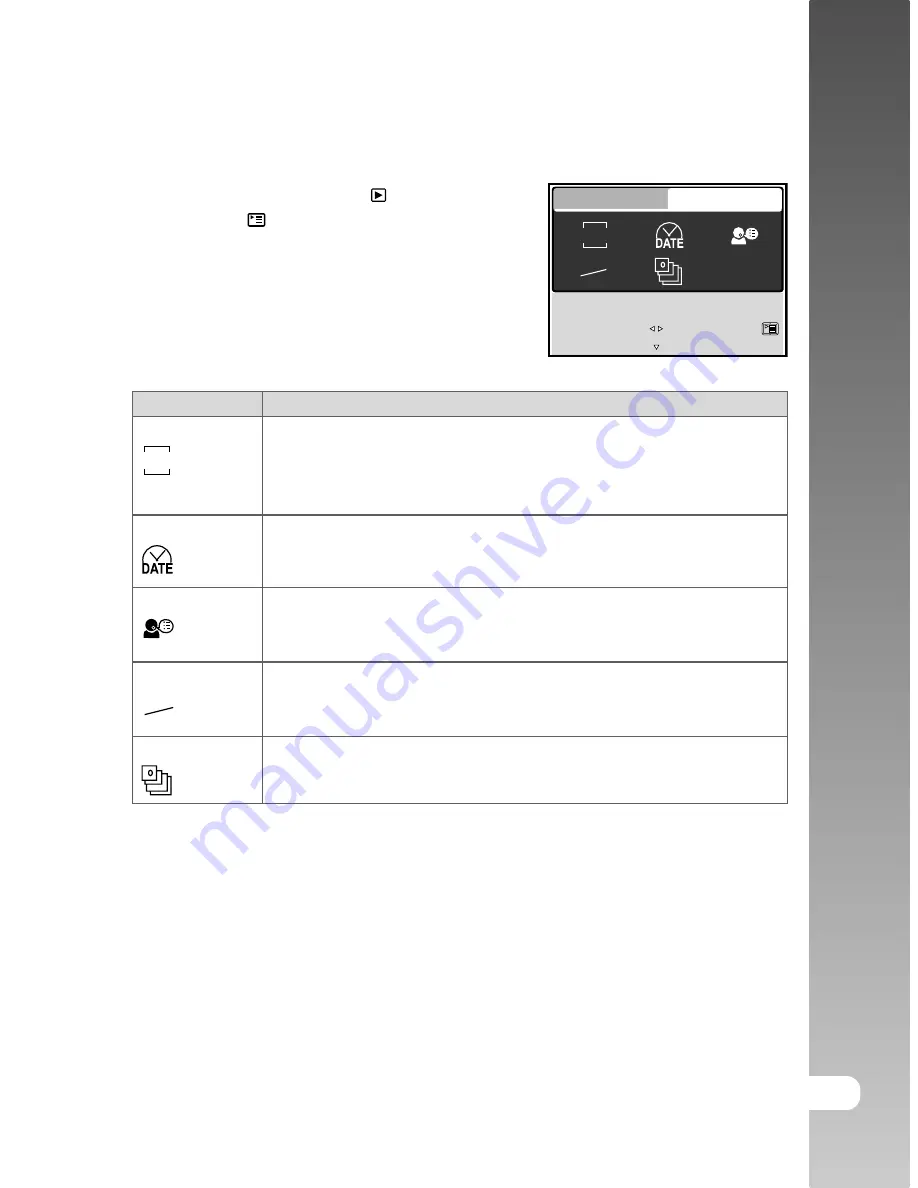
EN-65
User’s Manual >>
Item
Functional Description
DATE TYPE
Sets the displayed type of date and time on the screen.
* [Y/M/D]: Year/Month/Day
* [D/M/Y]: Day/Month/Year
* [M/D/Y]: Month/Day/Year
DATE SETUP
Sets the date and the time.
Refer to the section in this manual titled “Setting the Date and
Time” for further details.
LANGUAGE
Sets the language that is displayed on the LCD monitor.
Refer to the section in this manual titled “Choosing the Screen
Language” for further details.
VIDEO OUT
Sets video output standard of the ViviCam 3945s so you may
connect your ViviCam 3945s to video equipment.
* PAL / NTSC
VERSION
Displays the firmware version of the ViviCam 3945s.
Y/M/D
NTSC
PAL
Setup Menu (In Playback Mode)
1. Slide the mode switch to [ ].
2. Press the
button.
3. Press the
W
/
X
buttons to select
[SETUP] menu.
4. Use the
S
/
T
/
W
/
X
buttons to select the
desired item, then press the
OK
button.
SELECT ITEM:
PLAY
SETUP
SELECT PAGE:
NTSC
PAL
EXIT:
Y/M/D





















