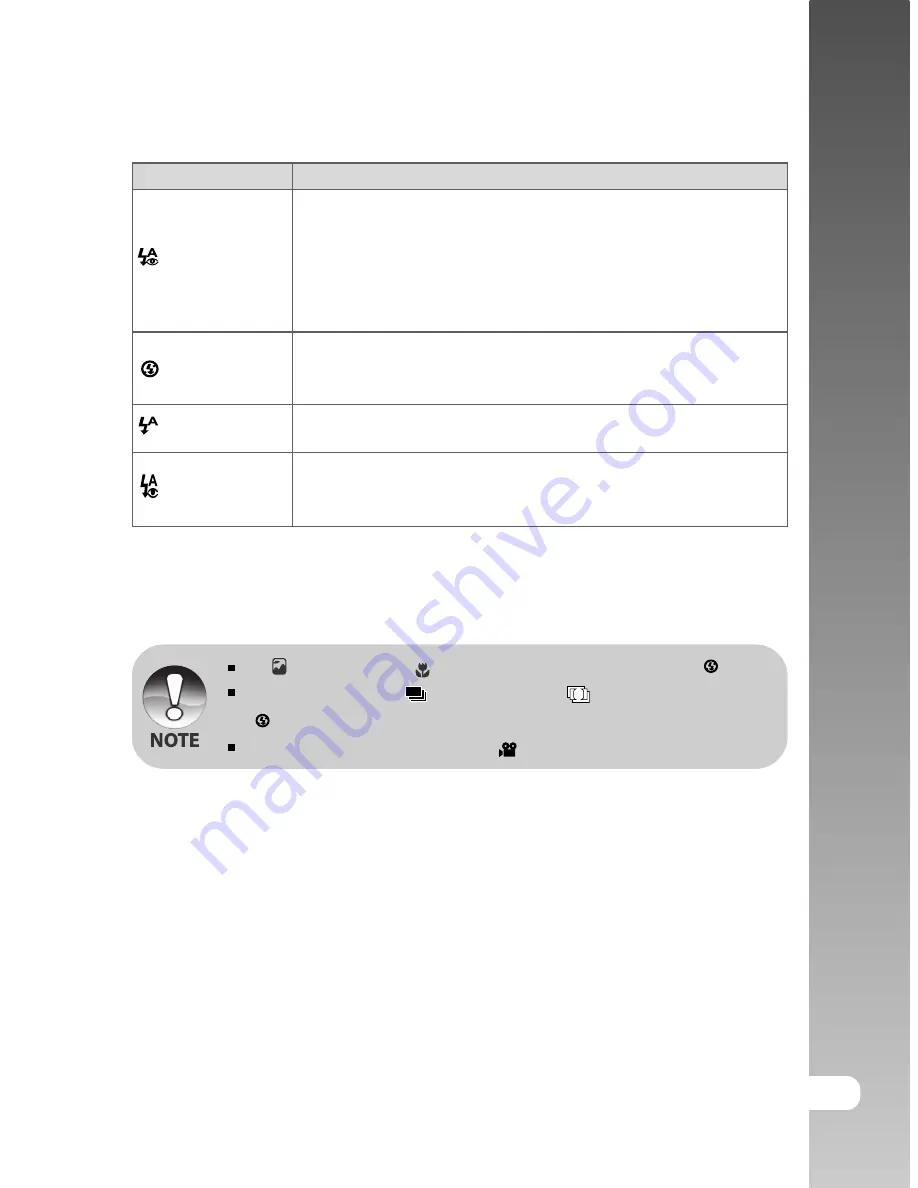
EN-31
User’s Manual >>
The table below will help you to choose the appropriate flash mode:
Flash mode
Description
Use this mode to reduce the red-eye phenomenon when you
want to capture natural-looking images of people and
animals in low-light conditions.
When capturing images, the red-eye phenomenon can be
reduced by asking the subject (person) to look at the digital
still ViviCam 3945s or get as close to the digital still ViviCam 3945s
as possible.
Use this mode in the environment that the flash use is
prohibited or under the situation that the distance to the
subject is too far away for the flash to have any effect.
The flash fires automatically according to the photographic
conditions.
The flash will always fire regardless of the surrounding
brightness. Select this mode for recording images with
high contrast (backlighting) and deep shadows.
RED EYE
NO FLASH
AUTO FLASH
FORCED
FLASH
In [ ] landscape and [ ] macro modes, the flash is fixed at [
].
In the capture mode [
] continuous and [
A
] AEB, the flash is fixed at
[
].
The flash cannot be used in the [
] mode.






























