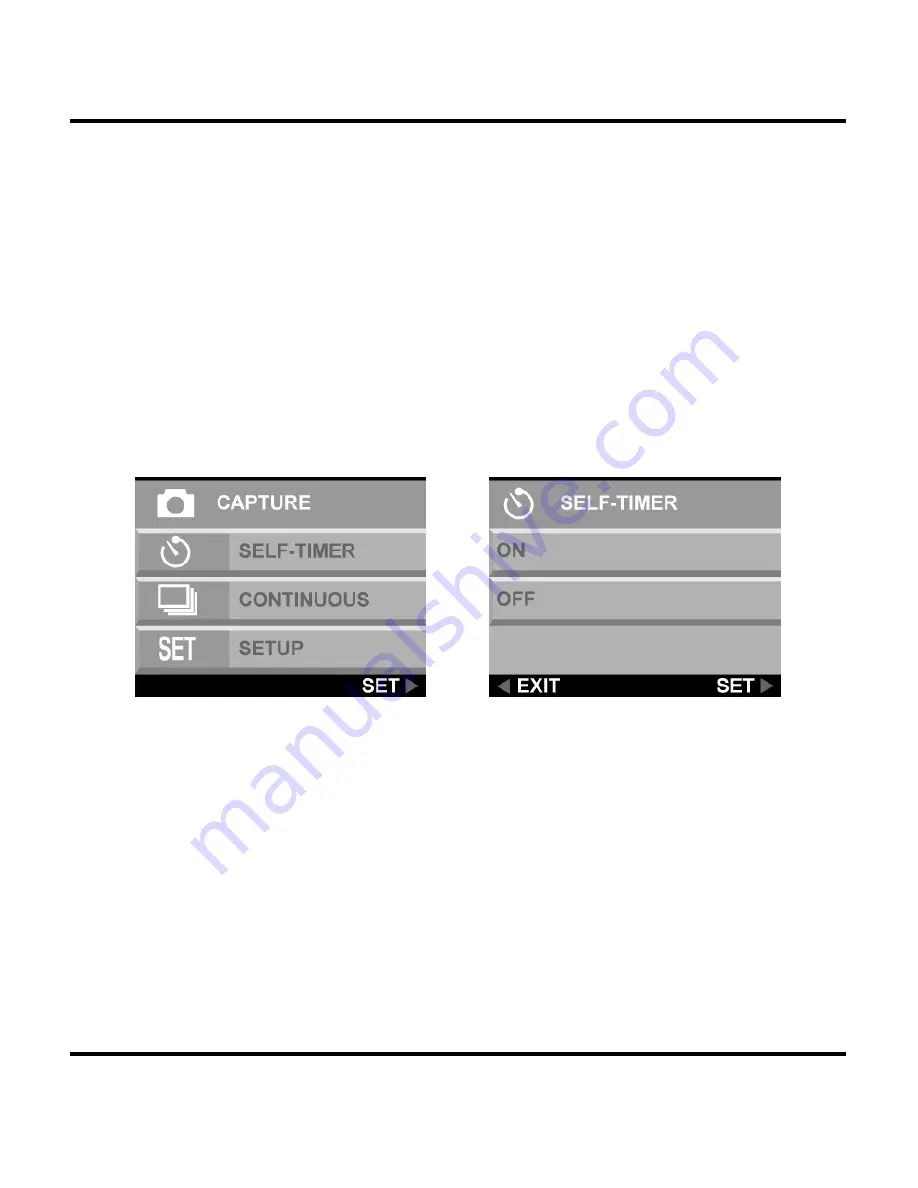
Digital Camera User Manual
SELF-TIMER
This option gives you the ability to take hands-free
photos, such as self-portraits or group photos.
To Take a Group Photo
1. Position the camera on a stable surface (such as
a tripod) and frame the shot.
2. Press the Menu button to show the menu system.
3. Use the up and down button to select SELF-TIMER.
Press the right button to enter the selected option.
4. Use the up and down button to select ON. Press
the right button
5. Press the Menu button to exit the menu display.
6. Press the Shutter button. The 10-second delay
begins immediately. When the delay ends, the
camera takes the picture.
32






























