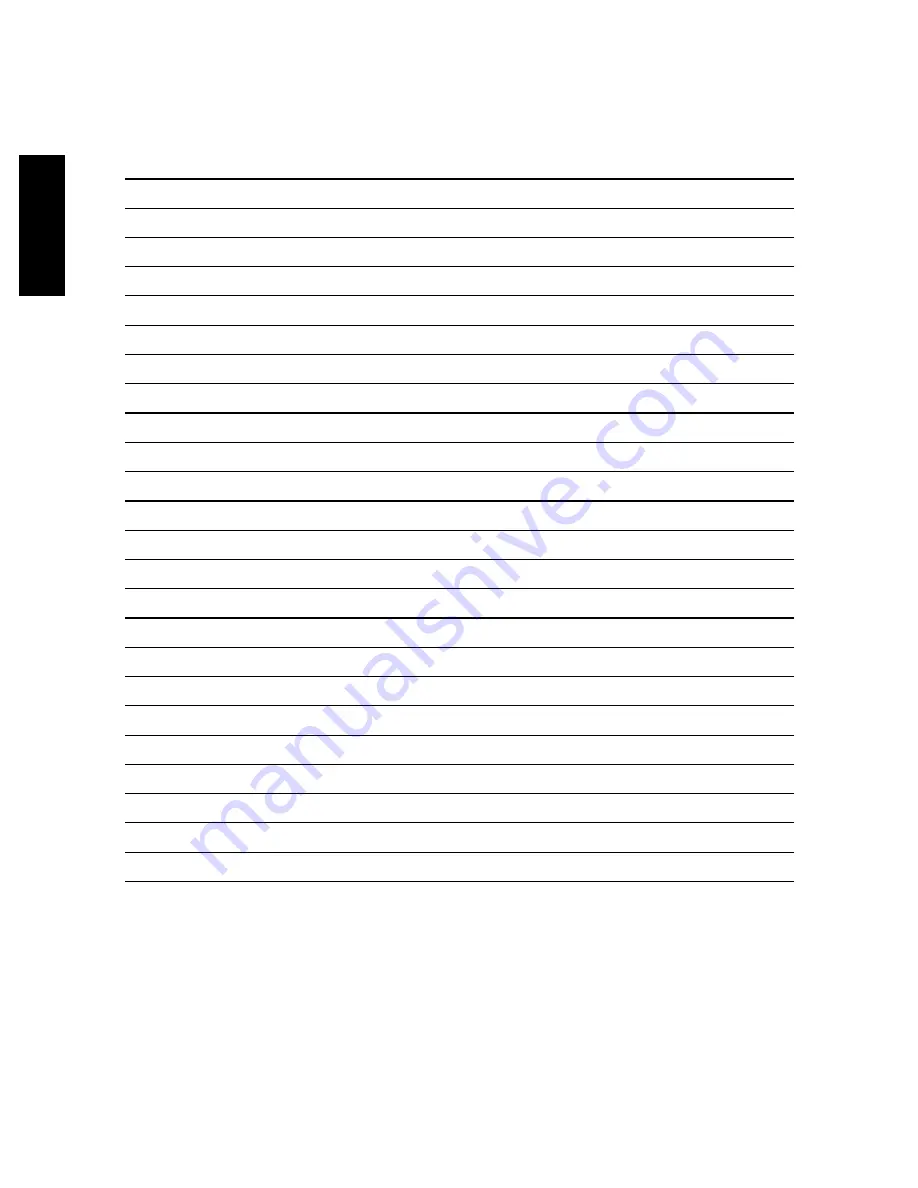
English
Appendix 2: Camera Specifications
Image Sensor CMOS Image Sensor
Image Size (HxV) 640x480 pixels
Internal Memory 2MB Flash Memory
External Memory CF Card
Image Storage (2MB) Approximately up to 32 pictures (Normal)
External Connectors AC adapter/ USB / Video Output (NTSC / PAL),
Earphone Output
Optical Viewfinder Built-in
LCD Display B/W LCD for text display
LED Indicator Self-timer (red, in front) ; Ready (green, in top)
Lens Fixed lens
Power supply 2 AA-size Alkaline Battery; AC Adapter 5V DC / 2.4 A ; DC5V
from USB port
MP3 Playback MP3 File
Voice Record/Playback wav File
Flash Mode Auto, Off
Self-timer 10 sec delay
Exposure Auto
White Balance Auto
Shutter Electronic shutter (Auto)
Compression method JPEG base
Auto Power OFF 120 sec after no operation
Weight 136 g (without Battery and CF card)
Dimensions 91 x 80 x 35 mm
Design and specifications are subject to change without notice.
28
Downloaded from
www.Manualslib.com
manuals search engine

































