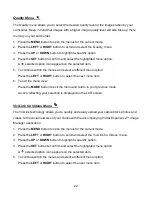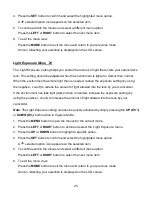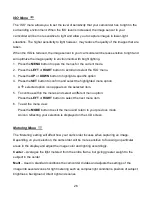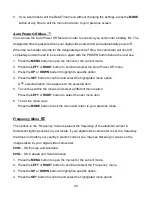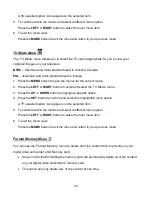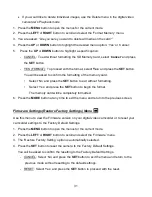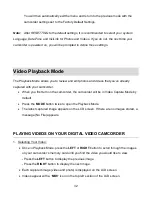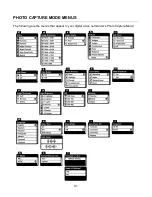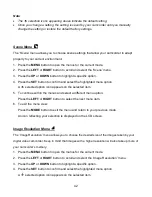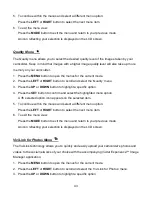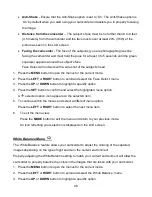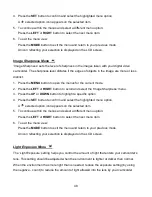33
2. Playing Your Selected Video:
Press the
Shutter
button to START playing the video.
Press the
Shutter
button again to PAUSE the video and to continue playing and
pausing as needed.
To fully STOP the video and restore the icons to the LCD, press the
SET
button.
Note
: While the video is playing all the icons on the top section of the LCD disappear.
THUMBNAIL VIEW
Press the Zoom lever down towards the
W/Zoom Out
to display your captured images in
Thumbnail View.
The images (videos and photos) on your camcorder will be displayed in a 3 X 3 matrix where
you can scroll and select images from the thumbnails.
1. Press the
W/Zoom Out
button.
All the images on your camcorder will appear in the Thumbnail View.
2. Use the
UP / DOWN / LEFT / RIGHT
buttons to scroll and select the image you wish to
view.
3. Press the
SET
button to enlarge the selected image full size.
4. Once the video is full size you can play and view the video.