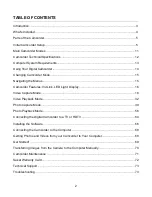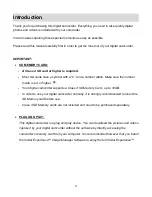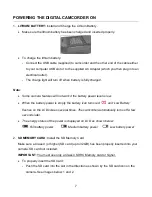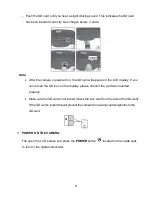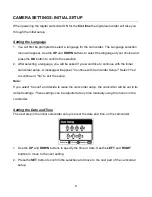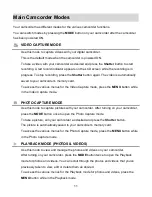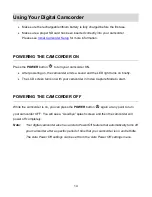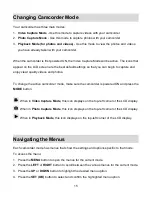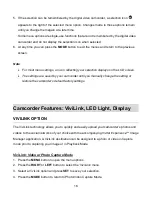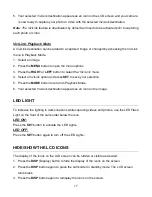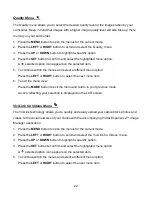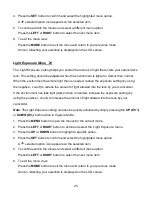10
Setting the ViviLink Default Option
Next
you will be asked to “Confirm ViviLink Photo and Video Social Network site” to set the
default ViviLink destination for photos and videos taken with your camcorder.
The ViviLink technology allows you to quickly and easily upload your camcorder
’s photos and
videos to the social networks of your choice with the accompanying software application.
1. First you will be asked to choose the default ViviLink social network for Photos.
Press the
UP
or
DOWN
button to highlight the desired default social network and press the
SET
button to confirm the selection.
2. Next you will be asked to choose the default ViviLink social network for Videos.
Press the
UP
or
DOWN
button to highlight the desired default social network and press the
SET
button to confirm the selection.
Congratulations! Your camcorder is now ready to use.