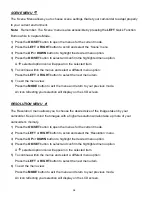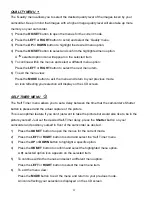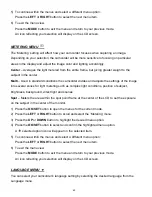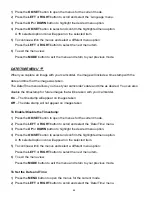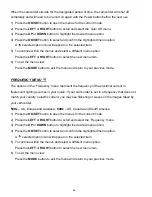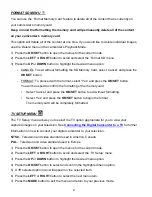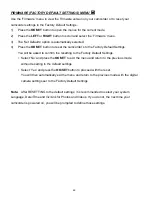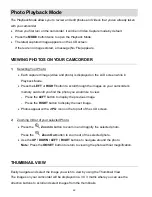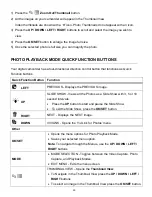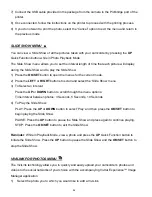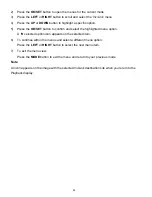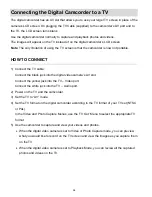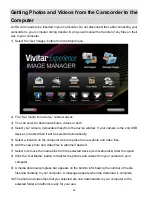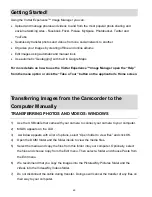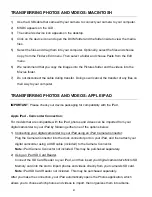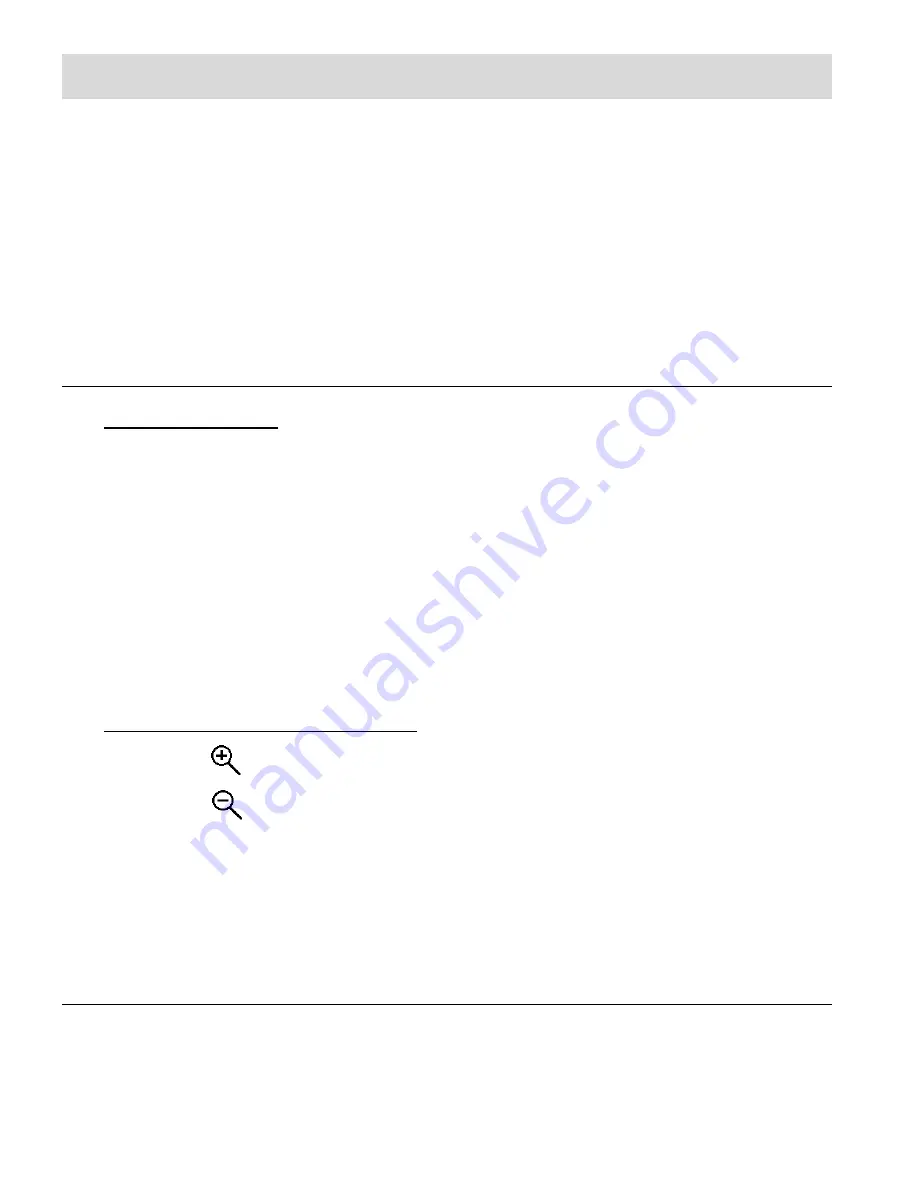
49
Photo Playback Mode
The Playback Mode allows you to review and edit photos and videos tha
t you’ve already taken
with you camcorder.
When you first turn on the camcorder, it will be in Video Capture mode by default.
Press the
MODE
button twice to open the Playback Mode.
The latest captured image appears on the LCD screen.
If there are no images stored, a message (No File) appears.
VIEWING PHOTOS ON YOUR CAMCORDER
1)
Selecting Your Photo:
Each captured image (video and photo) is displayed on the LCD screen while in
Playback Mode.
Press the
LEFT
or
RIGHT
button to scroll through the images on your
camcorder’s
memory card until you find the photo you would like to view.
- Press the
LEFT
button to display the previous image.
- Press the
RIGHT
button to display the next image.
Photos appear with a ‘
JPG
’ icon on the top left of the LCD screen.
2)
Zooming In/Out of your selected Photo:
Press the
Zoom In
button to zoom in and magnify the selected photo.
Press the
Zoom Out
button to zoom out of the selected photo.
Use the
UP / DOWN / LEFT / RIGHT
buttons to navigate around the photo.
Note:
Press the
OK/SET
button to return to viewing the photo without magnification.
THUMBNAIL VIEW
Easily navigate and select the image you wish to view by using the Thumbnail View.
The images on your camcorder will be displayed in a 3 X 3 matrix where you can use the
direction buttons to scroll and select images from the thumbnails.