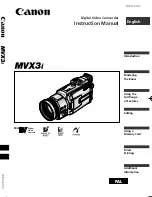56
Technical Support
For technical support issues please visit our website at
www.vivitar.com
. You can find manuals,
software and FAQ’s at the website. Can’t find what you are looking for? E-mail us at
and one of our technical support team members will answer your questions.
For phone support in the US please call 1-800-592-9541, in the UK call 0800 917 4831, in Australia
call 1800-006-614. If you would like to call from anywhere else, please visit
www.vivitar.com
for
your local toll free number.
Troubleshooting
Q: I have taken photos and selected the “Get Images” button. I get a message that the images
were successfully transferred but the photos do not appear on my computer. What do I do?
First ensure that you have in fact taken photos. Press the Shutter button to take some sample photos
and then try downloading them again.
With test photos if the camcorder powers off before you upload them to the computer the photos are
not stored in the camcorder
’s memory. These photos should be uploaded quickly before the
camcorder powers off.
If the photos are saved to the SD memory card then all the photos should appear.
Q: How do I make sure I don
’t lose important pictures?
This camcorder requires an SD card for normal use. If the camcorder powers off nothing will happen to
the images stored on the SD memory card. We recommend always downloading your photos to your
computer as soon as possible to prevent unintentional data loss.
Q: I deleted images using the Vivitar Experience Image Manager. The images were also deleted
from my computer. How do I recover images that I accidently deleted?
All images deleted using the Vivitar Experience Image Manager are sent to your computer
’s Recycle
or Trash Bin and can be retrieved from there.
DVR558HD_1.2_013113_FW 213HOJKJ3200F12V00